ScreenFlow 桌面和程序录制(一)概貌
注:ScreenFlow9.0中文版下载链接:点击下载 ScreenFlow5.0中文版【适用于Mac OS 10.11版本】:点击下载
在很多的 Mac 视频教程里都能发现菜单栏上有这个摄像头线框图标,或许正是这种潜移默化的影响,当有屏幕录制需求时首先就想到了 ScreenFlow 这款专业的录制软件,ScreenFlow 的上手很容易,就像它官网介绍里提到的那样,只需要三步就能完成:录制(Record)、编辑(Edit)、分享(Share)。
录制屏幕的同类软件不少,例如,OS X 自带的 QuickTime、截图软件 Snagit、以及和 Snagit 同属一家的 Camtasia,就段位来讲 QuickTime 和 Snagit 属于最基础的屏幕录制,只能简单的录制屏幕中的内容并进行裁切,Camtasia 和 ScreenFlow 则属于专业选手,在录制屏幕的同时还能采集到鼠标的动作、轨迹、键盘输入,能基于应用来识别窗口,编辑上包含丰富的转场切换效果以及标注工具。所以当我们录制的屏幕内容需要额外的注释、字幕和缩放调整时,ScreenFlow、Camtasia 这样的专业软件才是最佳选择。
ScreenFlow、Camtasia之间该如何选择呢?Camtasia 和 Snagit 的风格很像,为用户提供了很多现成的模具和特效,简单的拖拽就能完成设定,但是可供调整参数相对较少,这也是丰富的功能和简约化的操作之间必然的冲突。ScreenFlow 更接近于 Apple 的风格,界面干净简单,通过功能面板的参数调节和设置来编辑生成想要的结果,而且时间线还支持剪辑的嵌套,虽然相对的提高了学习曲线,不过灵活性更强。
快速开始
ScreenFlow 的录制快捷键是「⇧⌘2」,不过录制之前需要配置选择一下录制源,通过勾选来选择 ScreenFlow 录制的视频源:桌面、摄像头、iPhone,音频源既可以采集麦克风外部的声音,也可以录制计算机里播放的音频(Computer Audio)。
如果不想一上来就开始录制,可以选择另一种方式开始-「新建文档」,新建文档的方式是先设定好具体的画布尺寸,然后再插入录制的视频和音频。
点开高级选项的小圆点,可以进一步设定录制的帧率和录制计时器。
为了获得较好的录制效果,并减少一些不必要的后期处理操作,还有些基本的前置工作:
桌面、Dock上无关的图标或文件先隐藏或移除,采用系统壁纸;
准备演示数据,暂时关闭或屏蔽个人信息,例如,通讯录、日历中的个人计划或生日等,如果希望有一个更纯净的环境,可以单独新建一个账户来录制;
暂时关闭通知,关闭和录制无关的其他软件通知,例如Twitter、iMessage、Hazel等。
屏幕局部的放大、鼠标点击动作的动态化这些都可以录制完成后,再到 ScreenFlow 中进行设置,所以录制过程中不用单独去表现这些。录制过程中的操作保持一个相对均衡的速度即可,不要太快和太慢。长时间的不操作可以先暂停录制(需要到ScreenFlow 偏好设置中自定义快捷键)软件界面和布局
ScreenFlow 的软件界面主要由三部分组成:视频窗口、时间线、属性面板。在功能定位上,可以简单的这么理解:在视频窗口中解决对象位置、大小的问题,在时间线中解决对象出现的方式和顺序的问题,属性面板用来添加特效和设定具体的参数数值。
视频窗口区
视频窗口决定了输出时能看到的视频大小,另外视频窗口也是编辑内容的主要场所,可以直观的调整视频、文本、图片等对象的位置、大小,按住 control 键拖动句柄(框线上的矩形点)还可以直接裁切视频。
视频窗口中的常用操作:
缩放窗口大小,双指推移或者捏合
对象大小调整,选中对象后按住 ⌘ 键然后双指推移
缩放到100%, ⌥+ ⌘+0
裁切视频,按住 ∧ 键拖移句柄
时间线
录制或者插入的视频、音频、图片、文本、注释(Annotations)等对象会以片段的形态出现在时间线的轨道上,长度意味着它的播放时长,先后顺序决定它么依次播放的先后。
ScreenFlow 时间线里的轨道,有点像绘图处理软件中的图层,媒体轨道之间的上下关系决定了这个轨道上对象的层叠顺序。利用这种特性,我们不仅可以同时显示多个视频画面,还可以将文本和注释(Annotations)或者导入的透明 PNG 图片叠加到画面上。
属性面板的「媒体库」 中能集中看到所有插入到时间线上的媒体,例如:录制或者外部导入的视频、音频、图片,从时间线上删除的视频音频、图片依旧可以在媒体库中找到,直到你将它们从媒体库中也删除掉为止。除了媒体库中的视频、音频、图片,还有两种类型的 ScreenFlow 对象可以插入到时间线,也就是属性面板中的文本和注释。
媒体对象在时间线上都是独立的片段,它们可以通过轨道叠加,也可以顺序的排列在单个轨道上,除了顺序之外,我们可以拖拽片段的两端来决定内容播放的长度。为了删除录制的多余内容,还经常需要按住⇧ 键然后移动游标来选择多余的部分裁切掉(command +delete)。同一个轨道的片段之间除了顺序排列之外,还可以头尾叠加形成自动的转场效果。
时间线上常用的编辑快捷键:
播放,空格键
回退、暂停、前进,对应的按键分别是:J、K、L
快退和快进,JJ、LL
移动指针到上一个片段, ;
移动指针到下一个片段, ’
插入标记,`
删除标记, ⇧ + ~
显示整个时间线 ⇧ + z
锁定保护片段 ⌥+⌘ +L
编辑过程中,视频窗口、时间线有很多各自区域的编辑特性,很多场景中需要两者结合来达到目的,例如,调整对齐多个时间点的字幕文本位置时,首先将游标移动到其中一个的画面,然后在时间线选择上选择其他的文本,此时视频窗口中会显示这个对象的外框轮廓,可以方便的在视频窗口中移动对齐。
属性面板
属性面板中的一排图标分为两个部分,其中媒体库是用来管理所有媒体文件和素材的地方,我们可以由外部拖拽视频、图片和音频文件到这里,然后从这里再插入到时间线当中。
除了媒体库之外,其他的几个编辑项又分为两类,一类是供插入的文本和注释对象,一类是针对媒体对象的编辑处理。
属性面板中的编辑工具会在选中具体对象后可用,例如,选中视频片段才能为这个片段添加动作(Action),选中音频才能添加音频动作,而截屏参数只针对录制的桌面视频有效,要熟悉这些编辑工具,最好的方式就是录制一个简短的视频后进行实验,在选中不同的媒体对象时观察那些编辑工具是可用的。
添加的动作会基于游标的定位插入到当前位置,每个动作都有一个预置的时长,如果要修改这个默认时长可以到「偏好设置 - 时间线」中进行修改。
视频效果、音频效果、突出显示(Callout)插入后都能在媒体片段上看到彩色的标记块,这个色块也就是动作的影响时间范围,可以移动或者拖拽拉长效果时长。选中它们的时候需要切换到对应的属性面板项才能看到它们的具体参数。
音频效果和视频效果动作添加的是效果影响截至点,会插入到游标位置的前方。突出显示和触控动作添加的是起始点,会插入到游标位置的后方。
搞明白动作(Action)和对象(视频、音频、图片、文本、注释)之间的关系就很容易理顺属性面板的具体作用。动作都会和时间有关系,这也是视频编辑和图片编辑最大的区别之一,调试的时候要经常前后移动游标或者播放来查看具体的效果。
ScreenFlow 桌面和应用录制(二)效果
选择 ScreenFlow 而不是 QuickTime 这样的软件来实现屏幕或者程序的录制,主要原因是 ScreenFlow 拥有更丰富的后期处理手段,能更好的弥补单纯的截屏录制所带来的不足,例如,放大屏幕上的局部区域、标注特定的内容、增加字幕介绍等等。虽然有些视频编辑软件也能做到这些,但是在录制屏幕的同时采集鼠标、窗口动作这些特性上,只有专门的屏幕录制软件才能做到。
片头字幕和转场特效
片头字幕可以通过插入文本来实现,另外利用施加到文本对象上的「转场特效」还能生成一些简单的动画效果。例如,图示中文本的两行文本在显示一定时间后会各自向屏幕左边和右边退场。
要实现这种分别向左右边缘退场的效果,只需要分别选中两个文本对象,右键添加开始或结束的转场特效(在时间线的文本对象上右键 - Add Ending Transition),然后设置具体的转场特效为 Push,最后分别调节转场特效 Push 参数中的方向即可。
转场特效既可以主动添加到单独的时间线片段上,也会在两个片段叠加时自动添加,ScreenFlow 的偏好设置中可以定义默认的转场特效,另外不同的转场特效的可设置参数也略有差异,调节后可以由预览直观的查看最终效果。
放大和推移
放大效果可以帮助我们更好的展现演示中的细节,在 ScreenFlow 中可以给视频和图片添加视频特效来获得放大效果。
给视频或图片增加放大效果的设置很简单,只需要在时间线上选中视频对象,将时间轴上的游标移动到合适的位置,添加视频特效,然后选中添加的视频特效调整影响的时长范围并设定Scale 的放大数值即可。
视频特效会将游标所在的位置作为效果的截至点,视频特效改变后造成的影响会持续到当前视频片段的最后。这意味着如果你在视频中间位置添加一个放大效果,那么视频会在这个时间点放大视频后继续保持该比例直到视频播放结束。
图示中有一个为了吸引观众视线的红点「呼吸」效果,实际上就是利用视频特效中的放大和缩小来实现的。首先在其他绘图软件中制作一个圆点,输出成包含透明通道的PNG格式,接下来将图片插入到时间轨道,随后为这个图片设置插入了4个视频特效,依次是放大、还原、放大、还原,这样在连续播放时就能形成一会大一会小的「呼吸」效果。(视频的放大和图片的放大在特效处理方式上是一样的)。
视频画面的推移通常会与放大效果结合在一起使用,可以在放大的同时增加视频位置上的变化。在编辑操作上,可以在视频窗口中直观的调整位置,在视频设置面板中精确的定位。
突出显示
突出显示可以高亮并放大显示画面中的局部区域,有点像投射到画面上的探照灯,用来突出表现细节内容非常合适。
突出显示的高亮区域支持三种模式,鼠标指针、窗口、自由绘制,选择鼠标指针模式时,会跟随鼠标指针的位置形成一个圆形的高亮区域,窗口模式则会识别屏幕录制中的当前窗口,自动高亮当前窗口的矩形区域。
鼠标指针模式和窗口模式仅支持由 ScreenFlow 录制的视频,导入的其他视频或者录制的 iPhone 视频只支持 Freehand 的自由绘制模式。自由绘制模式可以像使用画笔一样涂抹出一个高亮区域。
通常我们会用突出显示效果来突出画面中的局部内容,但是调整参数后还可以用在一些特殊的场合,例如遮挡页面中的用户名和密码。具体方法如下:以自由绘制方式圈选要遮挡的部分,然后将透明度(Opacity)设置为0,同时设置一个模糊(Blur)数值。
键盘输入显示
ScreenFlow 在录制屏幕的同时还能记录鼠标、窗口、键盘输入和点击等交互性的动作,通过 Screen Recording 面板中参数的设置可以形成非常直观的内容演示。
Screen Recording 面板中参数的使用有两种方式,一种是不添加任何动作(Action),直接影响整视频,另一种就是添加动作来设置这些参数起作用的起始点。例如,你可以决定录制视频的前半段不显示鼠标指针,后半段开始再显示,也可以利用添加的动作屏蔽部分区间的键盘字幕。
设置 Click Effect 可以突出鼠标的点击,ScreenFlow 会为点击动作添加上一个点击动画效果,不过需要注意的是,因为这种点击动画的时长是固定的,所以在录制时操作要尽量平缓一些,如果快速的点击多个位置有可能点击动画根本没有展现的时间。
键盘字幕参数设置的默认设置中按键保持超过1秒的都会记录下来,在按组合形态的快捷键时可能会显示出几个阶段的键盘字幕,这种情况下,要么调整按键习惯,争取短时间内同时按下,要么通过添加 Screen Recording 动作来屏蔽不想显示的键盘字幕。
触控动作圆点
为了更直观的表现iOS设备上的操作,ScreenFlow 中专门提供了一组 Touch Callout 的效果设置。
添加 Touch Callout 动作后,视频轨道上默认会添加一个透明的灰色圆点,调节「Count」的数量来决定显示几个圆点,用它来对应相应的触控操作中用到几个手指。
勾选「Callout Has End State」添加触控点结束的位置,这样能形成一个圆点的滑动动画,用来示意向左右或上下的滑动操作。展开动作旁的小齿轮能看到预置的多个触控操作动作。
在时间线上选中触控效果的色块,同时将游标位置定位到触控效果色块所处的位置时就能直观的在视频编辑区编辑圆点。通过控制触控效果的时间长度可以调节圆点滑动的速度。
如果想在其他位置快速的插入你自己编辑调整好的触控效果,在触控效果块上右键,选择「Create Template Action」将效果存储成模板,以后就可以如同内置的模板动作一样便捷的进行调用。ScreenFlow 桌面和应用录制(三)技巧
熟悉前面两篇的介绍,ScreenFlow 的功能边界也就明确了,知道那些可以在软件中实现,那些需要在录制前考虑。然而最好的学习方式还是实践,这里推荐从官网 Webinars & Training 部分下载 ScreenFlow 源文件,打开实例文件编辑和输出掌握必要的技巧。
视频编辑上的技巧
单击动画
录制 Mac 界面时,ScreenFlow 会同时记录鼠标的交互操作并提供了可供设置的动画效果,然而在录制 iPhone 的画面时却无法做到这一点,iPhone 上的点击触控操作都需要后期添加(开发者的例外:自动增加点击动画的 CocoaPods 组件 )。
Touch Callout 中预置了很多常用的触控动作模板,直接选择就可以完成添加,默认添加的单指点击动作并没有动画效果,可以通过设置 Touch Callout 结束点来增加一个动画效果。
图示中的设置实现的效果是:圆点显示后放大消失,时长可以控制在0.5s-1s 左右,勾选「Callout Has End State」后会显示一个开始位置的圆点和一个结束位置的圆点,对齐这两个圆点,然后在「Animates Values End State」中将尺寸设置的稍微大一点,例如 120px,这样播放的时候就能比较突出的表现点击动作。
插入冻结帧
ScreenFlow 可以分别录制视频和音频,在后期配音时可能需要在某一个画面停留比较长的时间,这时可以通过插入冻结帧(就是截取一个静态图片)来匹配音频。
首先选中视频并将游标移动到合适的位置,然后通过菜单「Edit - Add Freeze Frame」插入当前视频画面静态画面,最后调节插入帧的时间长度来匹配音频的解说。插入冻结帧的同时原来的视频会被切分开,相当于切分开后在当前的时间点插入一个静态画面。
播放速度和锁定
屏幕录制时操作的过程最好是平缓准确,交代清楚每个必要的点击和菜单或窗口,快速的演示的效果可以通过后期制作时调节播放速度来实现。
双击剪辑片段打开剪辑的检查器设置面板,在这里不仅可以调整实际播出的时长,播放速度,还可以勾选「Lock」锁定当前的剪辑片段。使用游标圈选某个时间区间进行删除时 Lock 锁定的片段不受影响,对于平行叠加在一起的多个片段进行剪切删除操作时会很实用。
字幕和文本对象
通常字幕是指匹配音轨的文字,就像我们看美剧所加载的中英文字幕一样,ScreenFlow 里同样可以很方便的添加这种字幕,勾选菜单项「View - Show Caption Track」显示字幕的输入界面,勾选「View - Show Captions」在视频窗口中显示字幕内容,音轨字幕可以以SRT的格式导入和导出。
ScreenFlow 中还有两种类型的文本字幕,一种是添加到视频窗口中的文本对象,还有一种是 Screen Recording 中的键盘输入字幕,如果同时几种字幕都启用时需要注意它们的相对位置,避免重叠。例如,文本对象的字幕通常我们会放在画面中间作为章节字幕来使用,用以来区分视频介绍的不同段落;键盘输入字幕的位置排列在音轨字幕上方。
文本对象和键盘字幕的背景颜色和字体最好进行统一,例如,英文字体采用 Gill Sans,中文采用冬青黑,背景色采用透明度 65% 的黑色。音轨字幕会随播放软件的设定显示字幕,所以不需要这些设置。
剪辑的组织管理
嵌套
制作稍微复杂一点的动画效果时免不了会用到很多轨道和对象,剪辑的嵌套提供了一种类似于文件夹的方式,可以把服务一个目的的剪辑片段整合成一个嵌套剪辑,这样不仅时间线上的对象更清晰,而且也便于管理和维护。
ScreenFlow 官网提供的 ScreenFlow 片头动画 范例就是一个嵌套剪辑(Nested Clip),将整个动画效果打包成一个嵌套剪辑后可以很方便的添加到其他文件中做片头,下面GIF 图中展现的效果都是在 Screenflow 中实现的,感兴趣的可以研究一下它的DEMO文件。
嵌套剪辑是一个特殊的独立对象,因此依旧可以为它添加视频效果。例如,让整个嵌套剪辑视频最后慢慢淡出,实现这样的效果,只需要选中嵌套剪辑由 Video 添加一个 Action ,将效果结束点的透明度设置为0即可。
插入标记
标记可以帮助我们在时间线或者剪辑中定位,通常的工作流中我们是边播放边插入标记,然后再定位到这些标记针对性的插入效果,例如,放大、还原、位置变化、左滑、右滑等等。
标记可以添加到全局性的时间线上,也可以仅添加到当前的剪辑片段中,通过菜单或者在剪辑片段、时间线上右键选择「Add Marker」,记得给标记取一个直观的名称。添加过的标记会显示在时间线和剪辑上,在时间线上右键可以快速的定位到具体的标记位置。
标记还又一个作用体现在输出环节,可以在输出的视频中将标记作为章节轨道,播放软件可以快速的定位到章节的位置播放。(以QuickTime 为例是「显示 - 下一章节」)
命名和颜色
和标记(Maker)的作用类似,为剪辑设置一个直观的名称有助于录制项目的管理,可以在媒体库中给媒体命名,也可以直接双击时间线上的剪辑名称来重命名。
在时间线的剪辑上右键,选择「Label」可以为剪辑设置颜色来增加识别度。
清除未使用的媒体
点击媒体库中的小齿轮图标,选择「Remove All Unused Media」可以快速从媒体库中清除时间线上没有使用的媒体文件。
和输出有关的选项
动态模糊
动态模糊是输出时的一个选项,如果视频中包含对象的滚动、翻转等效果,建议勾选它来获得更好的输出质量。
宽银幕框架
录制的视频尺寸很多时候和输出尺寸(播放的载体不同所导致的差异)并不一致,如果你不希望看到变形的视频,务必勾选上「Letterbox Content」,这样内容会被宽银幕模式的框架所包容,维持画面的原始比例以外的区域自动填充为黑色。
保存本地副本
发布到 Youtube、Vimeo 时可以勾选「Save copy to disk」保存一份视频副本到本地,可以及时查看最终输出的效果,同时也算是备份了视频。
使用标记作为章节轨道
如果视频中包含标记,输出界面中可以勾选「Add Chapter Track from Markers」来添加章节轨道,这样播放软件在播放时可以通过「下一章」快速跳转到该章节进行播放。在包含多个介绍点的视频中这种标记的章节轨道有助于观看者快速的定位内容。

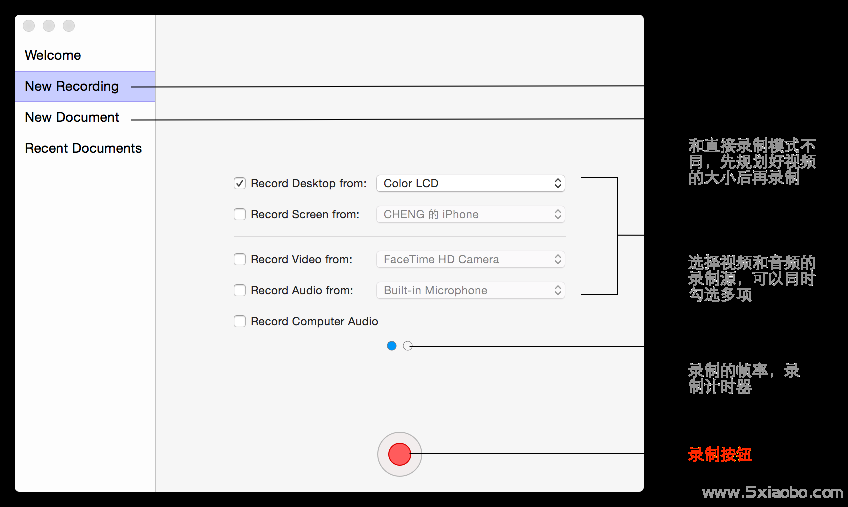

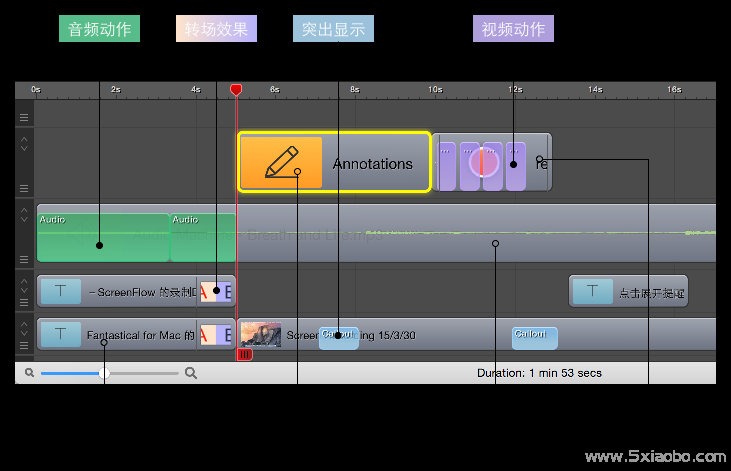

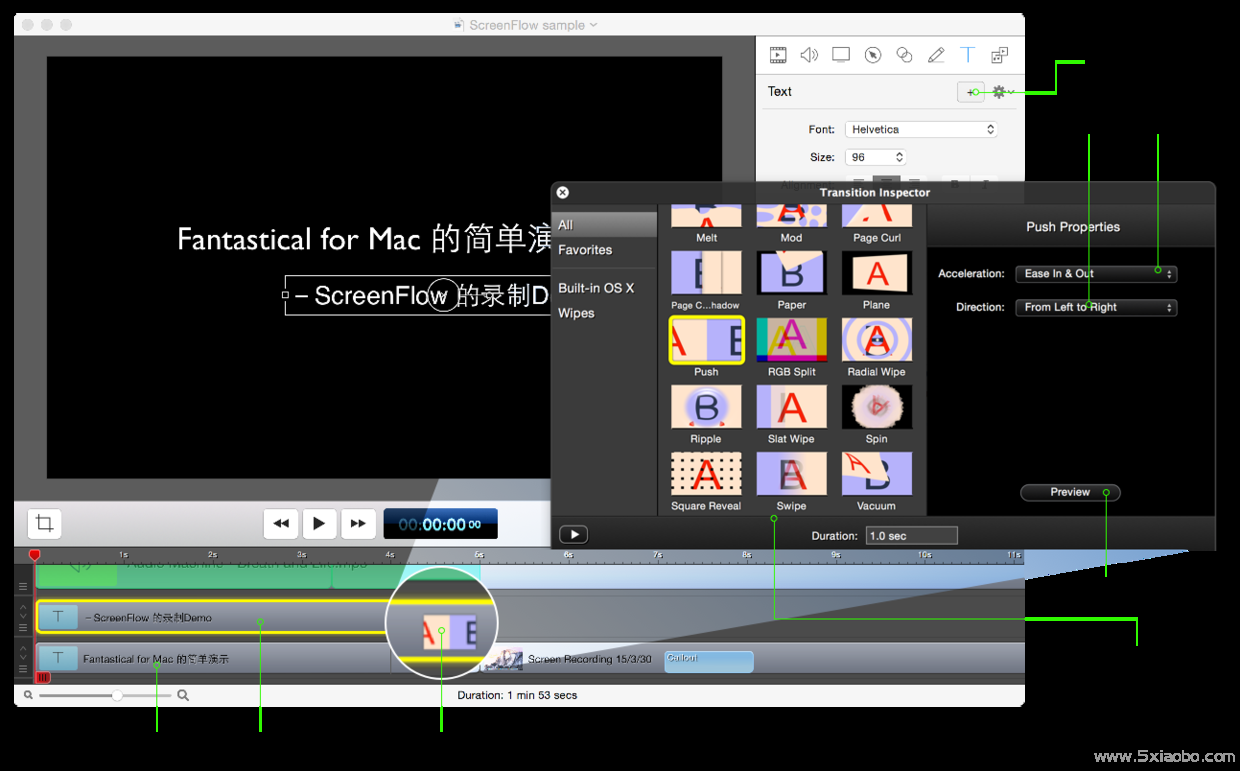
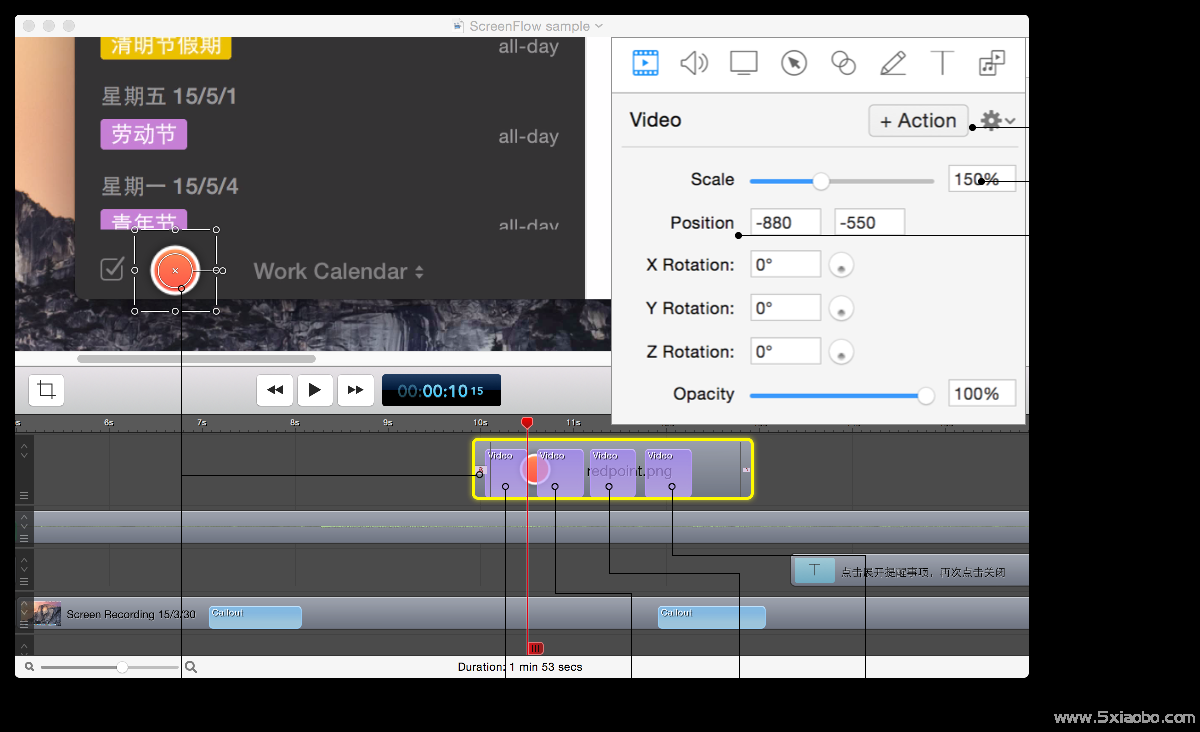
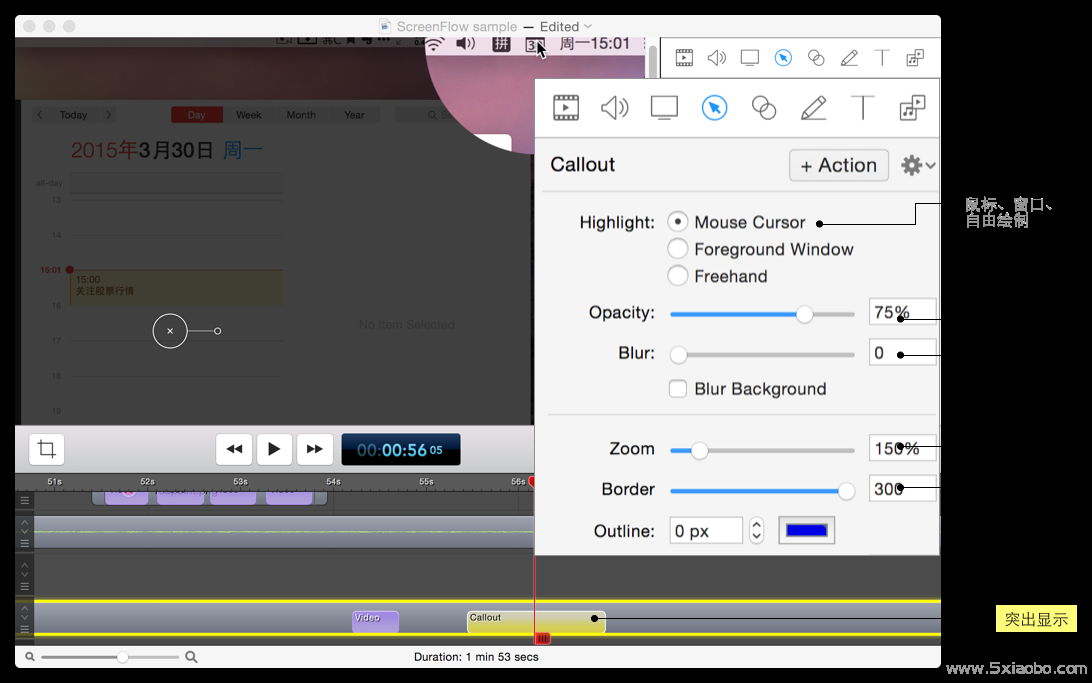

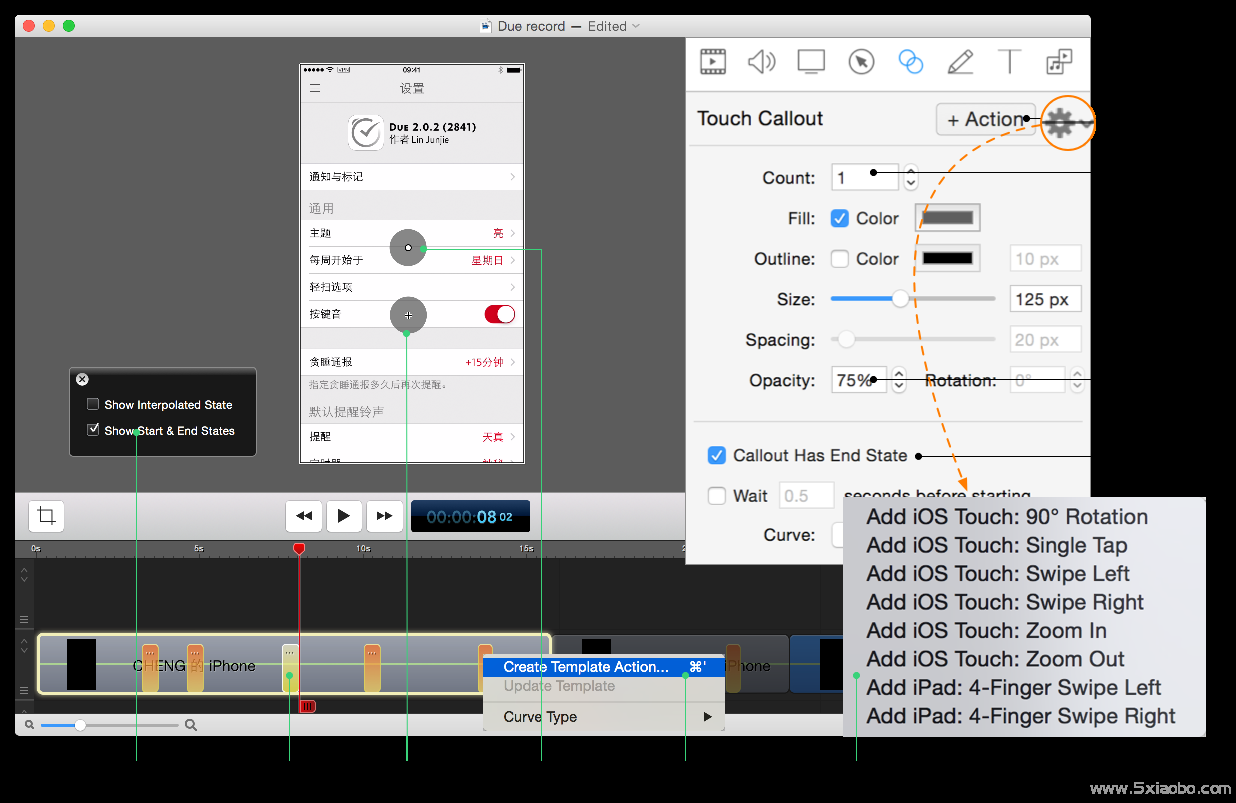
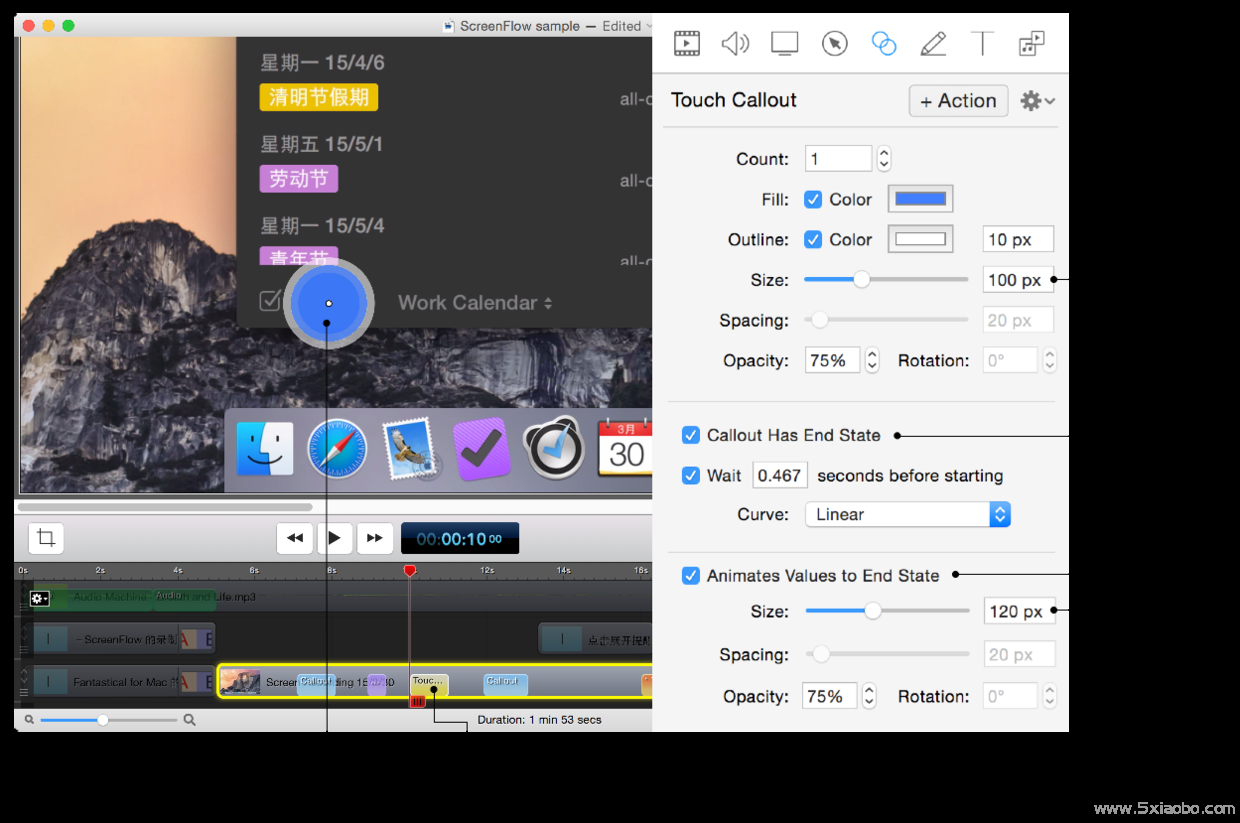

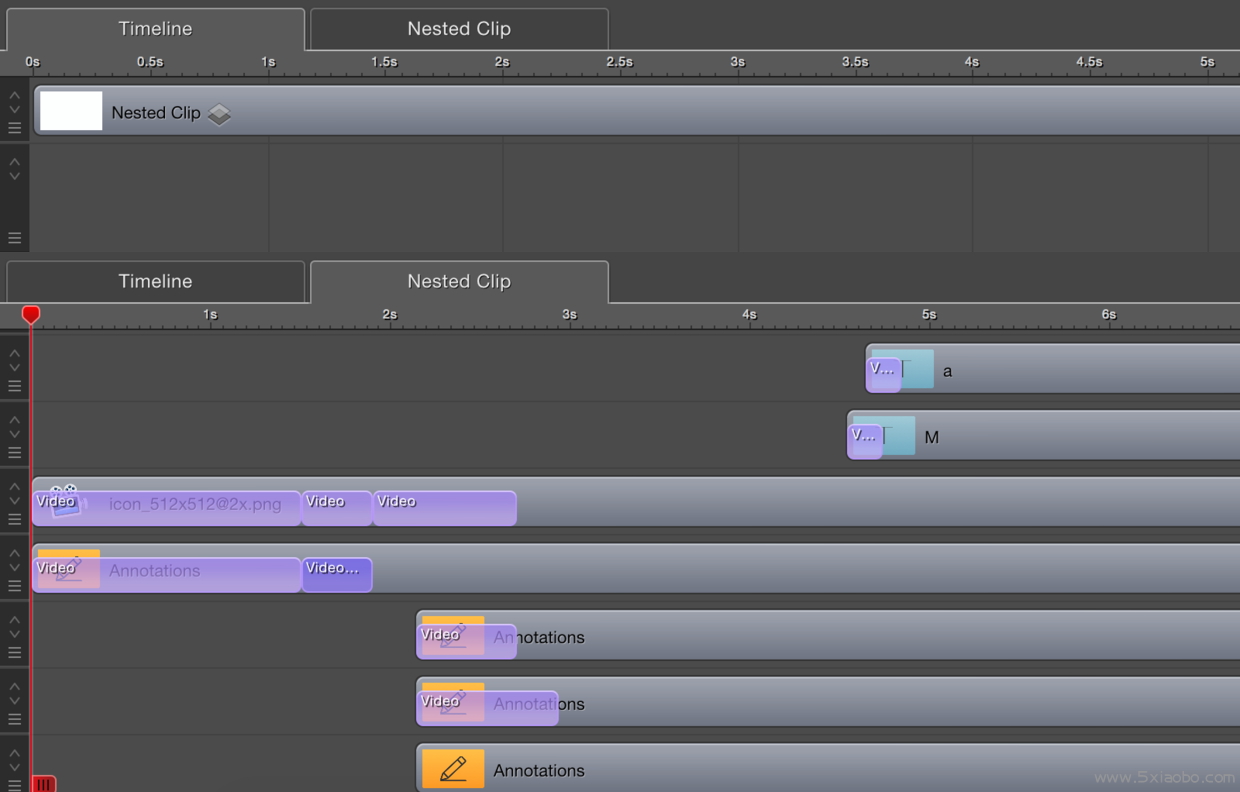

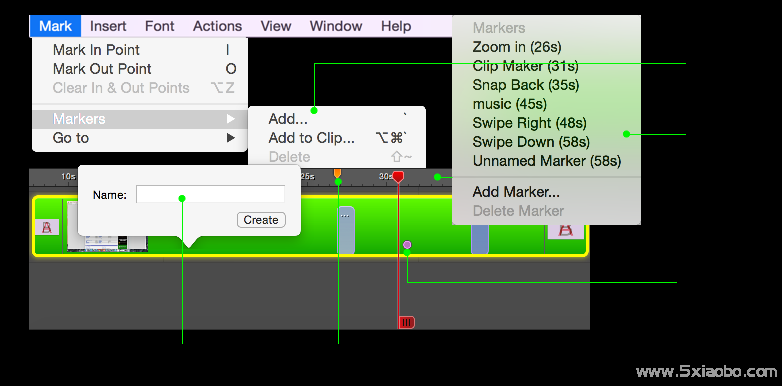
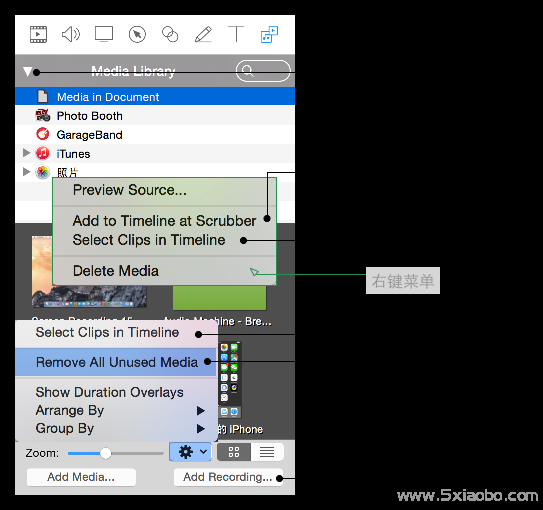



评论回复 · 倒序排列