首先来认识一下配件,我选的是英X尔的CPU,另外一个品牌“A某D“的组装方法和步骤几乎一样。请看图:
安装CPU
安装CPU风扇,稍微用力将风扇4个脚按下,再顺时针拧紧
连接CPU风扇供电线,在主板上的接口是“CPU_FAN”
安装内存条
打开机箱双侧挡板
把电源安装到机箱上,就是拧4颗螺丝的事
把主板外设接口的挡板安装到机箱上
把主板安装到机箱上,6颗螺丝
接下来,先认识一下电源上的各种接口,方便后面接线
旧式IDE硬盘,光驱以及外接机箱风扇供电接口特写
主板供电接口特写
SATA(串口)硬盘,光驱供电接口特写
以上提到的3种接口都是标准接口,下面介绍一下2种不太标准的接口,先说CPU供电接口。不管是电源上还是主板上都有4针和8针之分。电源上的CPU供电接口(如下图)特写:8针型,也可拆分为4针用
下面再分情况讨论:
1)当主板的CPU供电接口也为8针时(如下图),两者就刚好无缝接连了
2)当主板的CPU供电接口为4针时,上面的电源8针供电型可拆分为两个4针,且只有其中一个4针接口能与主板连接上
3)当电源的CPU供电接口为4针,主板的CPU供电接口也为4针时,两者也刚好无缝接连了
4)当电源的CPU供电接口为4针,而主板的CPU供电接口为8针时,此种情况如果是用在高端CPU(如I7 6700K)上,特别是超频的情况下,一定要更换高功率电源,因为这样的CPU得不到充足的供电会很不稳定,就算勉强能运行起来性能也得不到充分发挥
如果用在中低端CPU上并且没有加高端的高功耗显卡,基本无大碍,如下图:
再说另一种不标准的供电接口----显卡供电接口
显卡供电接口从高到低一般分为:8针+8针(如下图,可拆分为两个2+6针);8针+6针;单个8针;单个6针和无供电接口五种
电源上供电接口与显卡的连接又比与主板的连接严格一点。规则是:必须以显卡上的接口为基准进行连接。说白一点就是显卡上是什么接口,你电源上就给我来什么接口。只有在显卡上无供电接口的情况下,
对电源要求才不那么严格。如下图(8针+8针供电的显卡我没有实物,省略了):
说完上面这两个接口,下面继续接线吧
连接主板供电
连接CPU供电
机箱的前置音频和USB2.0接口都封闭了一个孔位,但位置不同(如下图)
相应的主板上的前置音频和USB2.0接口(其实是针,如下图)
接下来说机箱前置面板上的电源按钮,重启按钮和指示灯的接线(如下图)
相应地在主板上的接口(针)的分布,有两种比较常见:
1)此种又最为常见(如下图)
2) 第二种分布:
下面安装硬盘,我选的是固态硬盘,现在流行嘛,拧螺丝的事
安装光驱
看下硬盘上的两个接口以及供电线连接
看下光驱上的两个接口以及供电线连接
把显卡安装到主板上及上螺丝加固
将硬盘和光驱分别用SATA数据线和主板连接
我选的显卡没有供电接口,所以请看图
至此,硬件部分全部连接完成,看一下
来张侧面照
下面介绍安装软件的方法步骤,包括系统和驱动程序的安装,常用的有两种方法:
【U盘安装系统本站有教程!地址为:https://www.5xiaobo.com/?id=456--至--https://www.5xiaobo.com/?id=460】1) 光盘安装;
2) U盘启动盘手动ghost安装
如果你不是从事电脑维护工作,平时很少安装系统,那么我建议你去买一个封装了PE系统和系统镜像文件光盘,再看一遍我下面的教程,就足以应付一般性家庭电脑软件维护工作了
先说光盘安装法:开机,将光盘放进光驱里
重启一次电脑(两种方法:1、按下热键Ctrl+Alt+Del;2、直接按下重启按钮),在显示屏刚有显示信息的时候,间断地,有节奏地按F8 键。为什么是F8?F8是此品牌主板调出启动项的热键。不同品牌的主板,此热键有所不同。举个粟子,某硕的主板是F8,某嘉的是F12,某达的是F11等。至于其他品牌,有兴趣的榴友可以自己去查一下。下面看图
来到此页面,就用键盘上的方向箭头(↑)将光标移动到启动Win迷你PE 选项,然后回车,或者直接按数字2(仅限于本教程的光盘,其他光盘的这个选项有可能不是排在第2位)如下图
下图按需选择,我选择Win8 PE
进入系统桌面,各版本的PE系统桌面不同,但几个关键的桌面围标是一样的,比如硬盘分区工具和手动ghost的图标。如下图,我们首先要进行硬盘分区
分好区后,界面如下,然后退出此窗口
回到桌面,准备安装系统
用此光盘又有两种安装方法,如下图
先说第一种,傻瓜式
拷贝完系统文件后电脑会自动重启
部署系统
顺利安装完成,OK!
接着说第二种方法,手动ghost安装法
然后就如下图,走完进度条。接着自动重启,部署系统。就跟前面的一样了,我不再赘述。
说完了用光盘安装系统的方法后,下面接着说用U盘启动盘装系统的方法步骤,非常方便,有兴趣的朋友,可以买一个U盘,然后自己做一个微型PE系统到U盘里,把自己喜欢的系统镜像也下载到U盘里(我博客里面有教程),如下图
F8启动项选择U盘启动
进入到PE系统的桌面
开始安装系统吧
再坐下抽根烟吧
部署系统
自动调用了万能驱动
一切顺利,安装完成后是这样的,不需要自己手动打驱动。OK,又装好了!
回答一下上面留下来的悬念,如果一切不顺利会怎么样呢?
为什么会这样呢?有可能的原因是:
1) 系统镜像文件和驱动没有及时更新,跟不上硬件更新换代的速度;
2) 系统镜像是纯净版;
解决方案呢?分两种情况,有网络和无网络
先说无网络(没有安装宽带或网卡驱动打不上)
1) 用主板自带的光盘安装驱动,如下图
2) 带上U盘去找一台能上网的电脑,下载万能驱动拿回来,用万能驱动安装。注意:万能驱动的版本要与电脑系统版本相对应。再说有网络的情况,接上网线,下载一个驱动X灵或驱动X生,安装好这个软件后让它它帮你安装,不用我多说了
下面,完全安装OK后来张正面照
主机盖上机箱侧面挡板,如果里面安装两个带灯风扇----那叫炫酷!正侧面来两张全家福
接上网线即可!
注明:本教程为网友“谷雨纷飞”所写,作者保留最终的版权,本站仅作为转载。













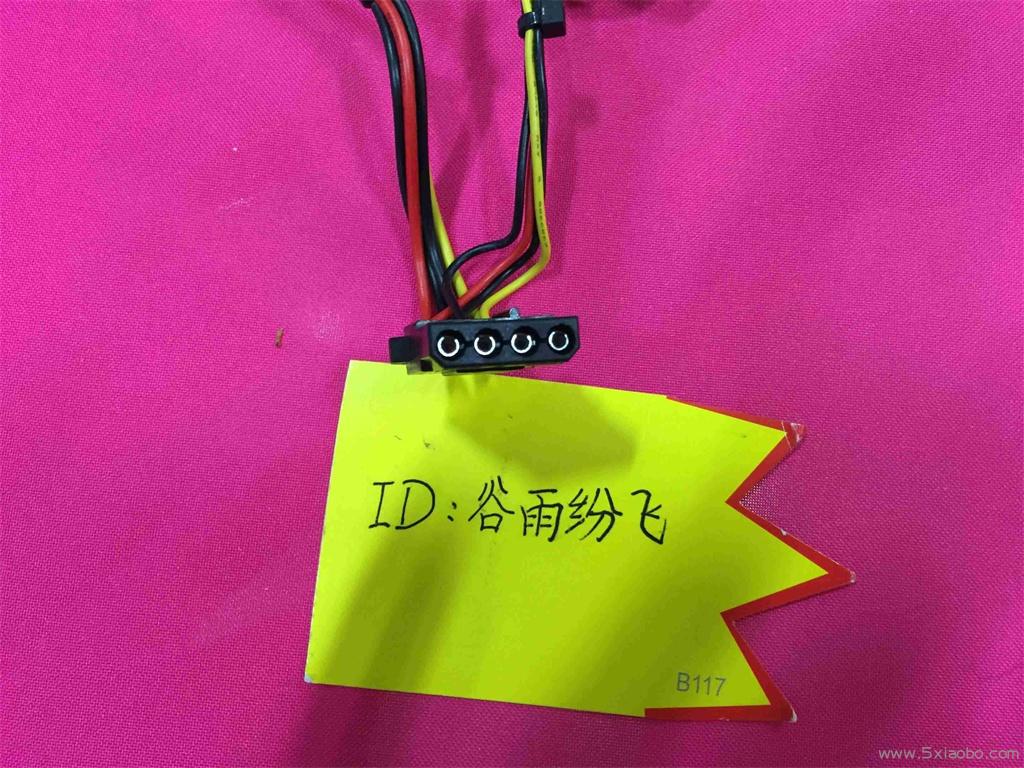



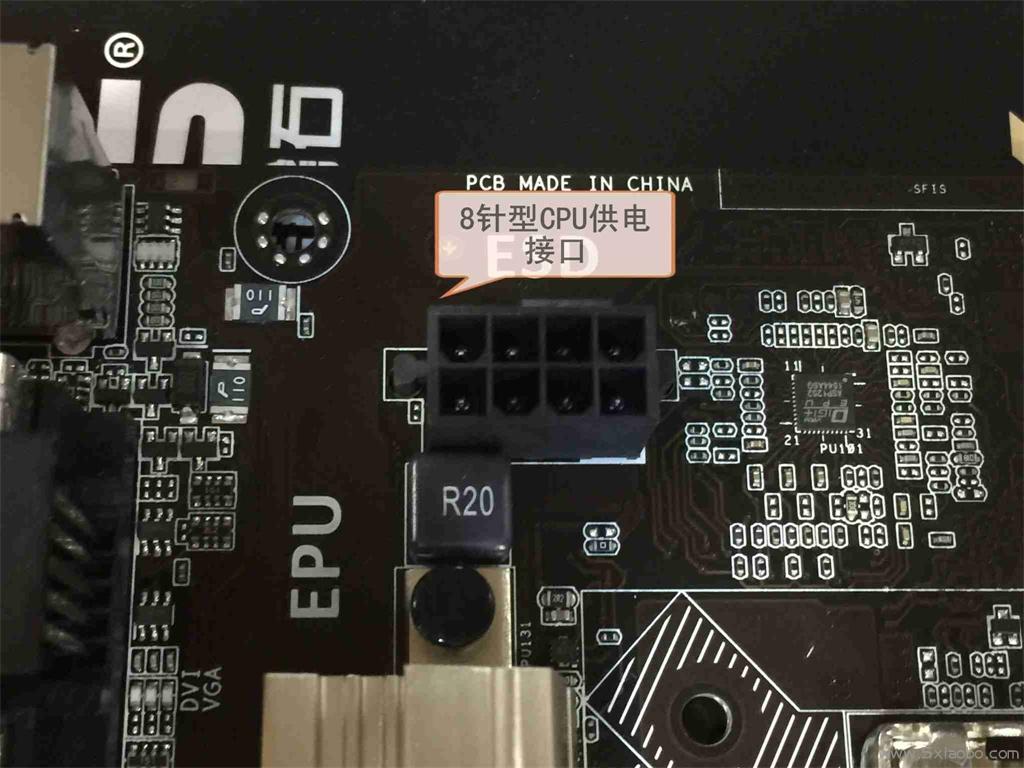



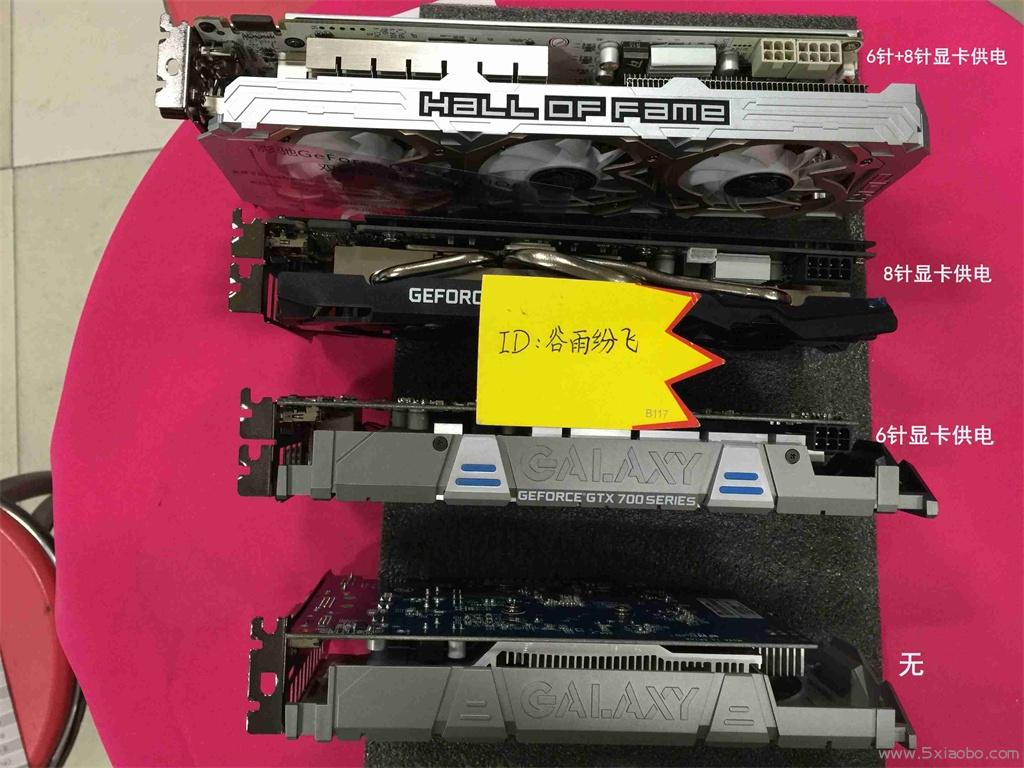







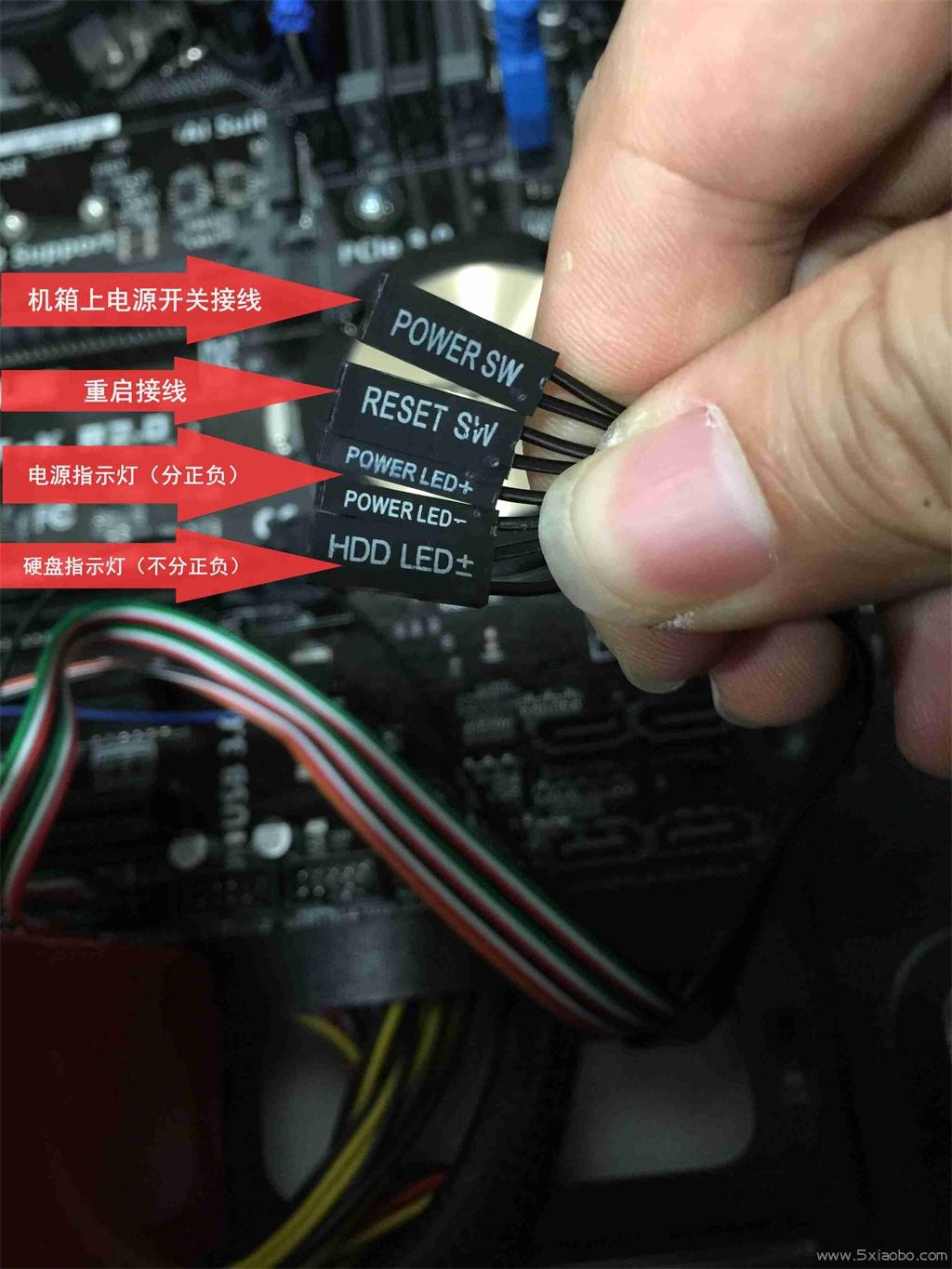















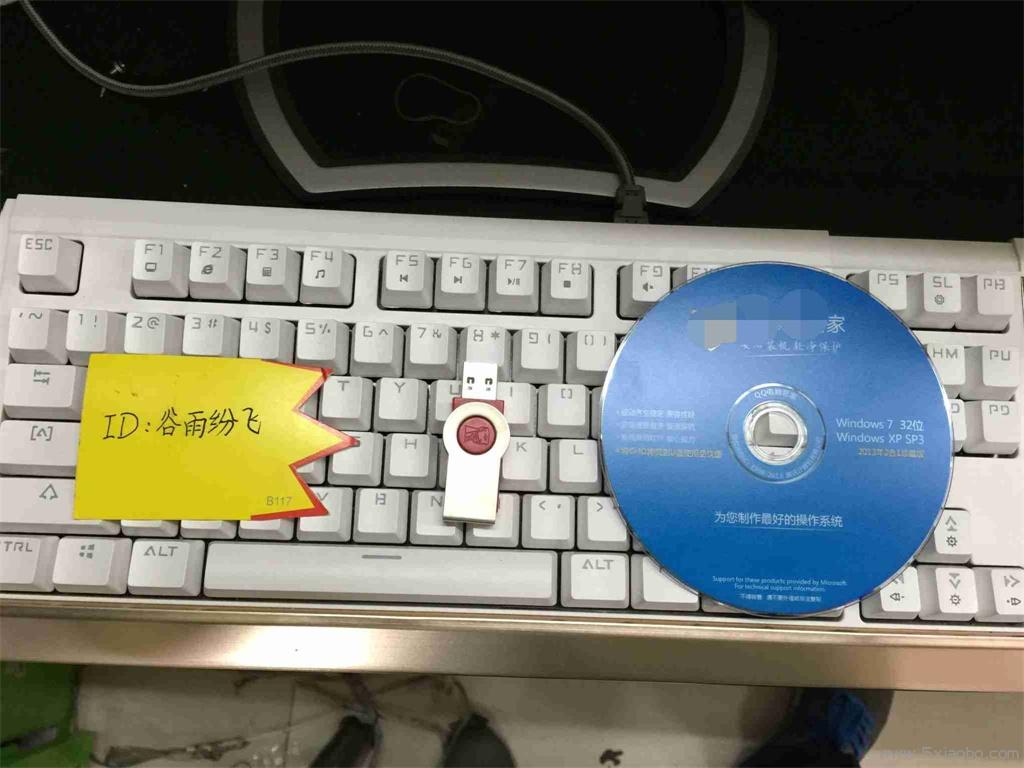



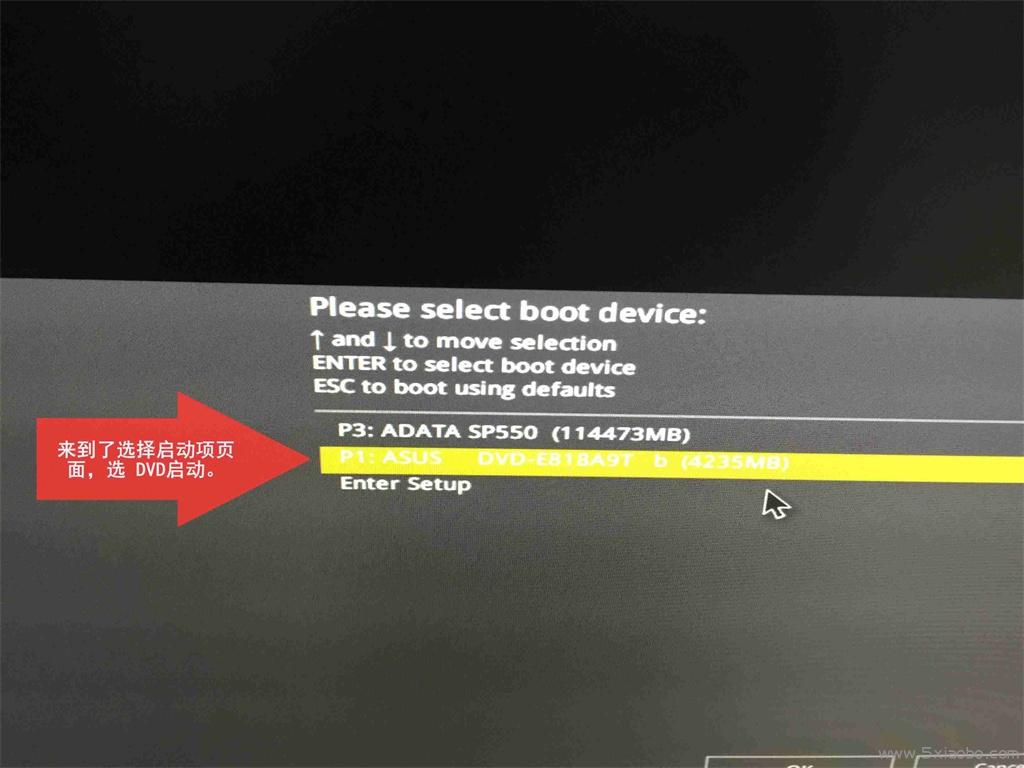


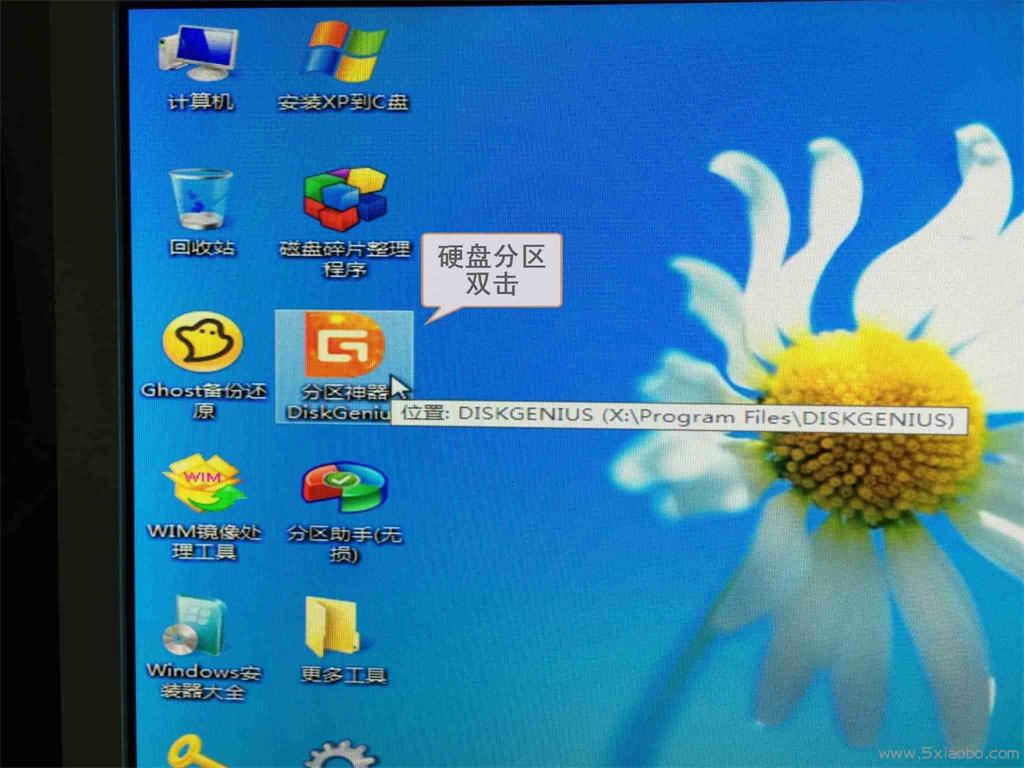
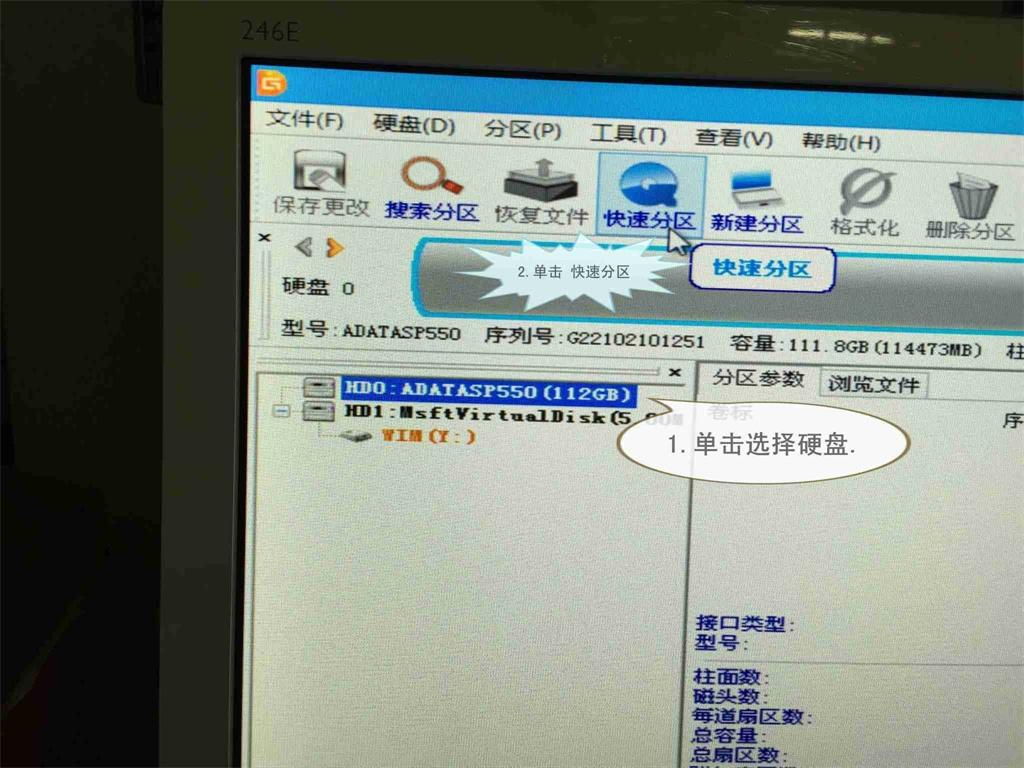
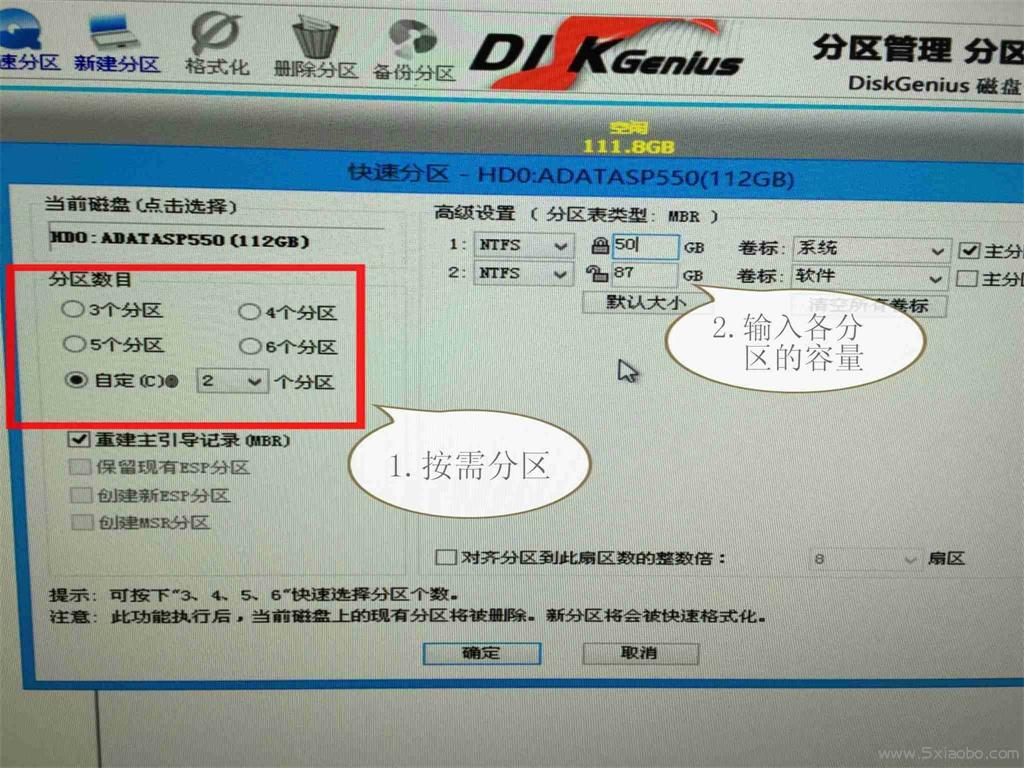
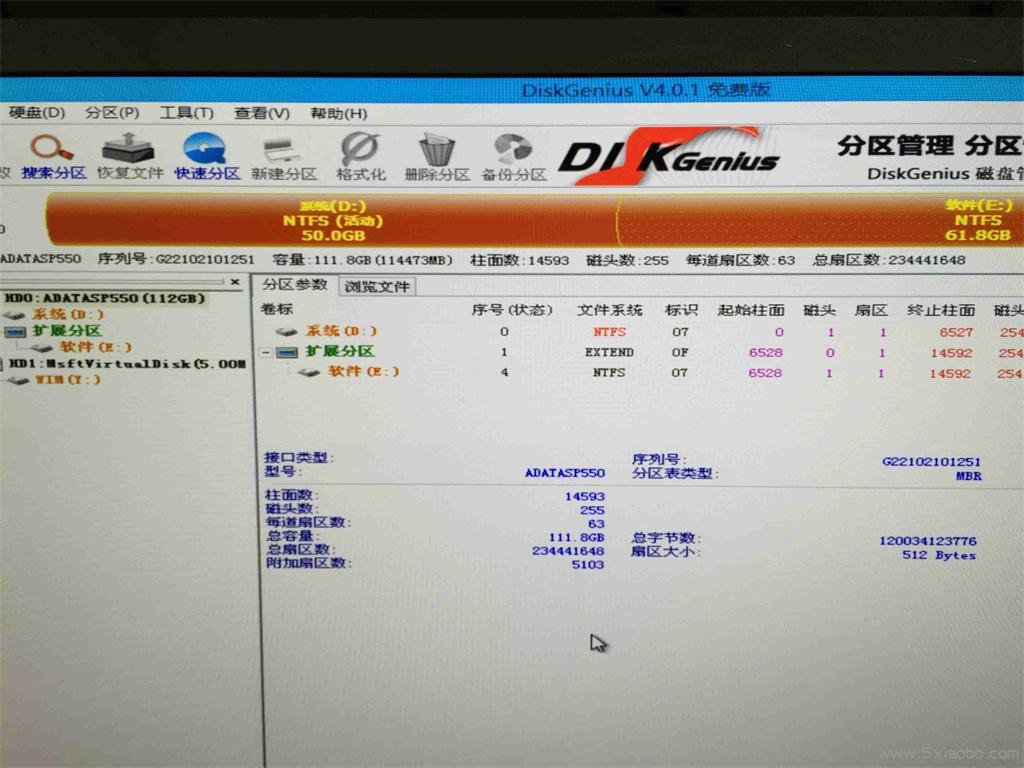
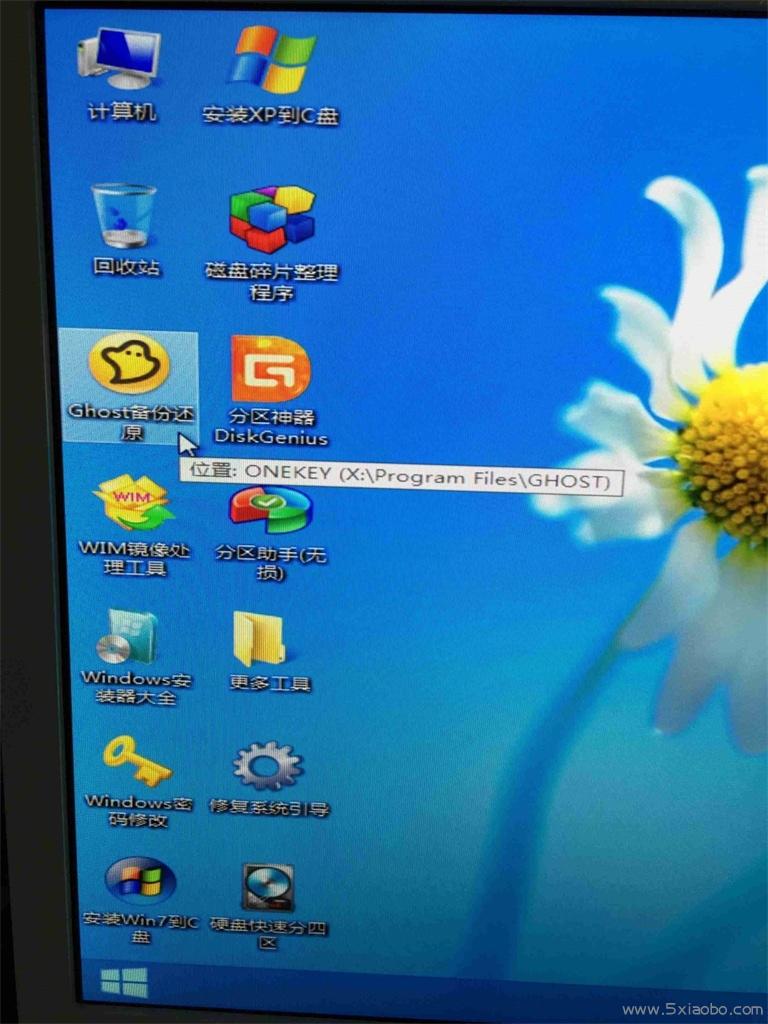
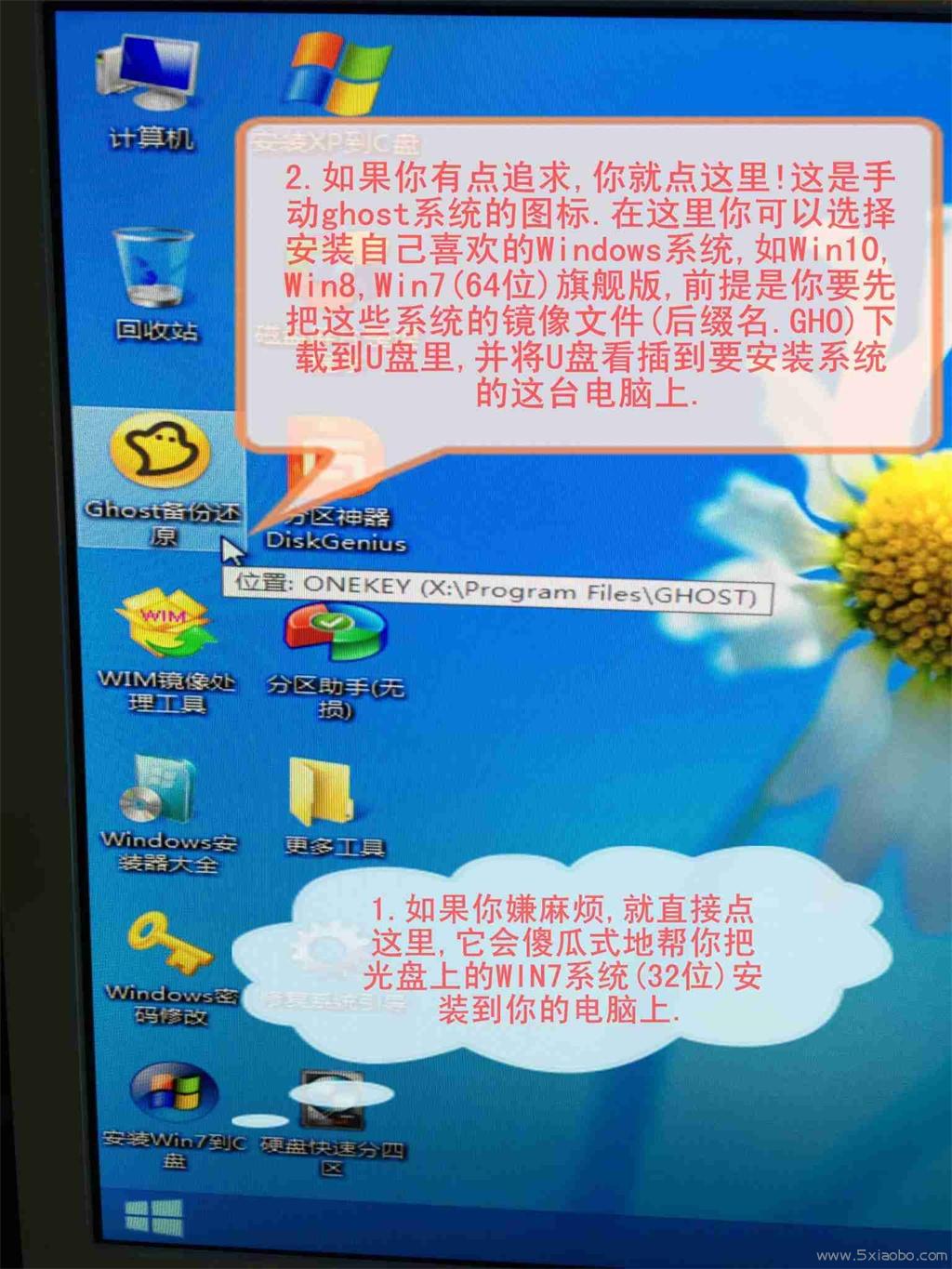
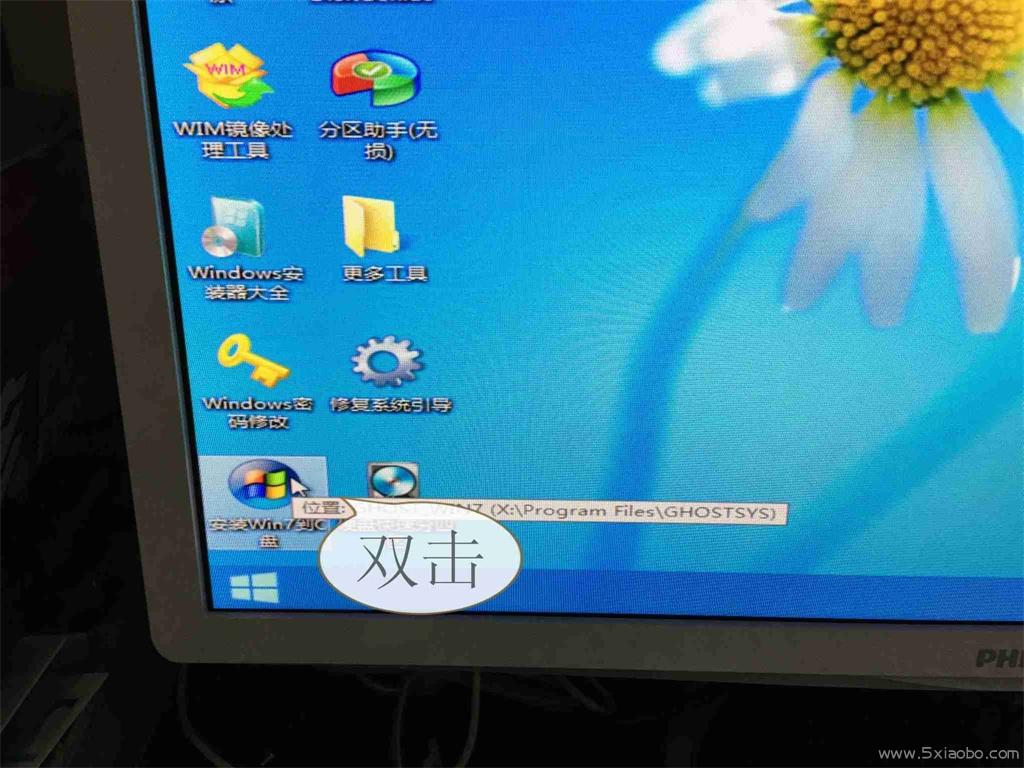
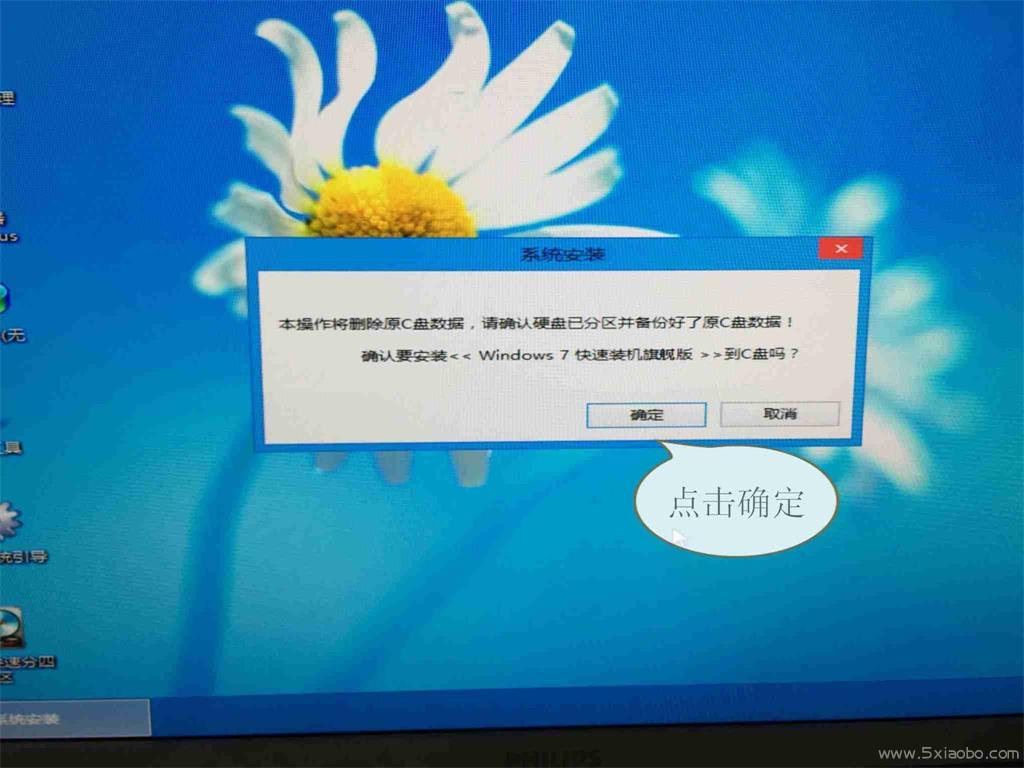
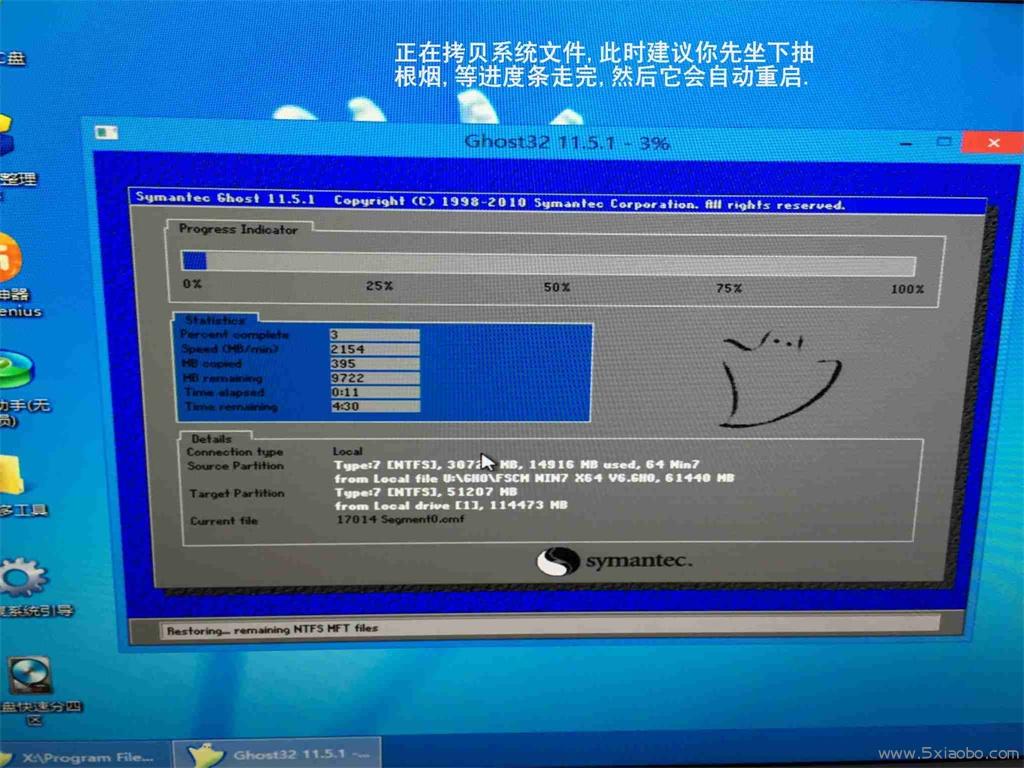



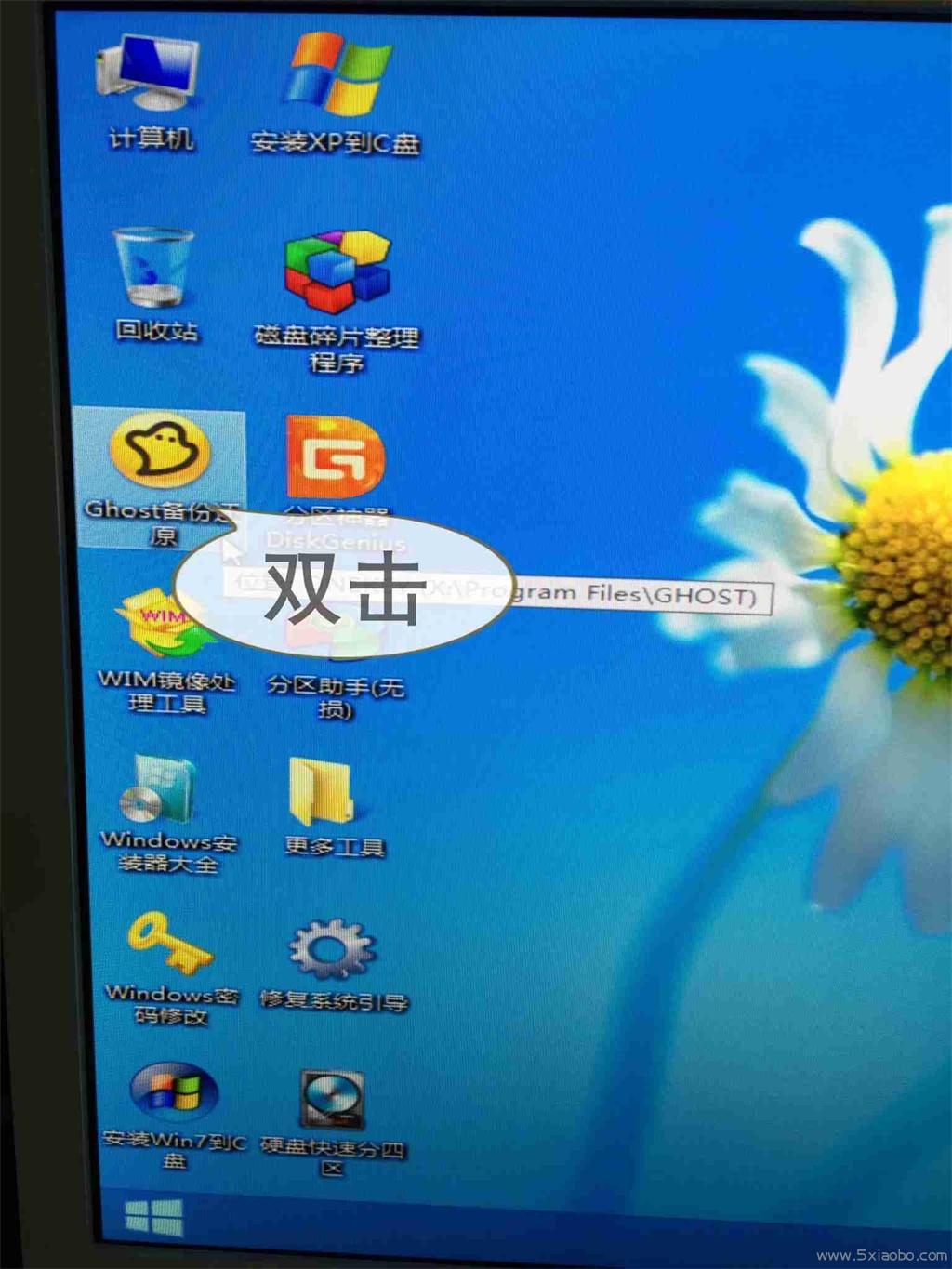

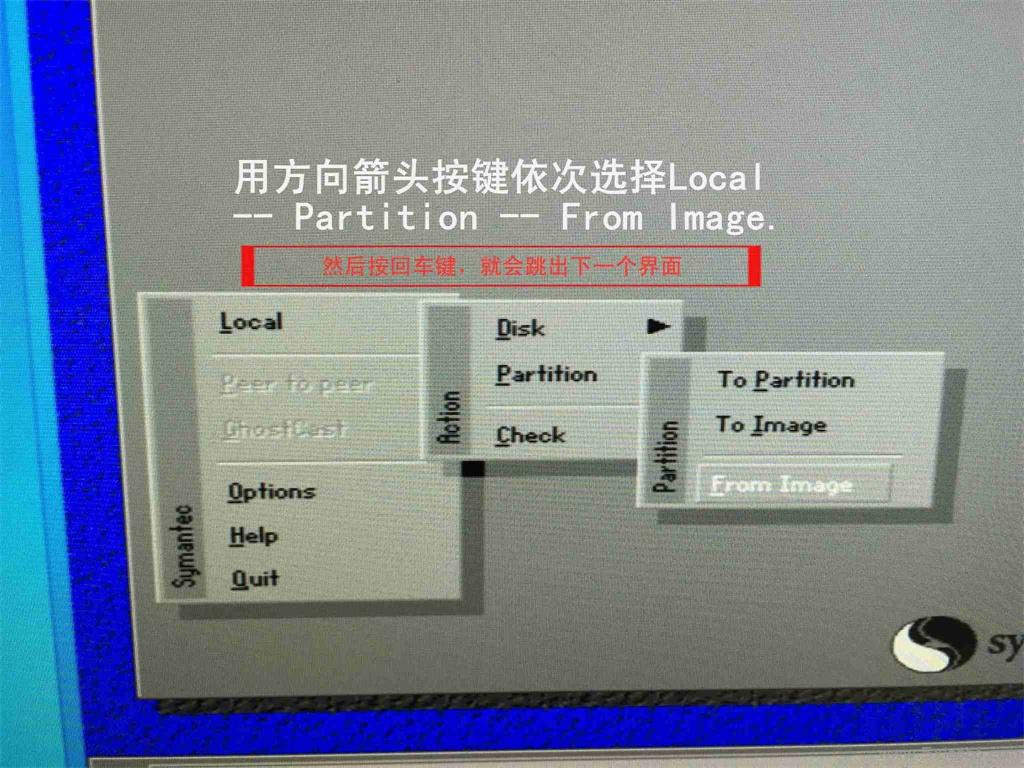

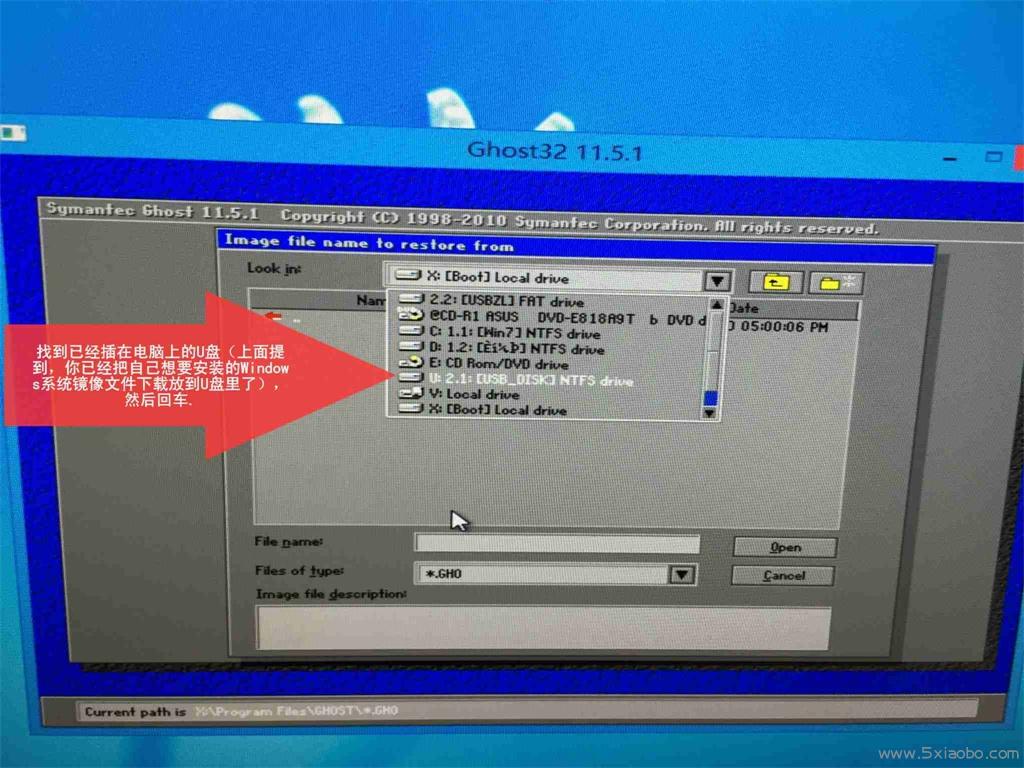
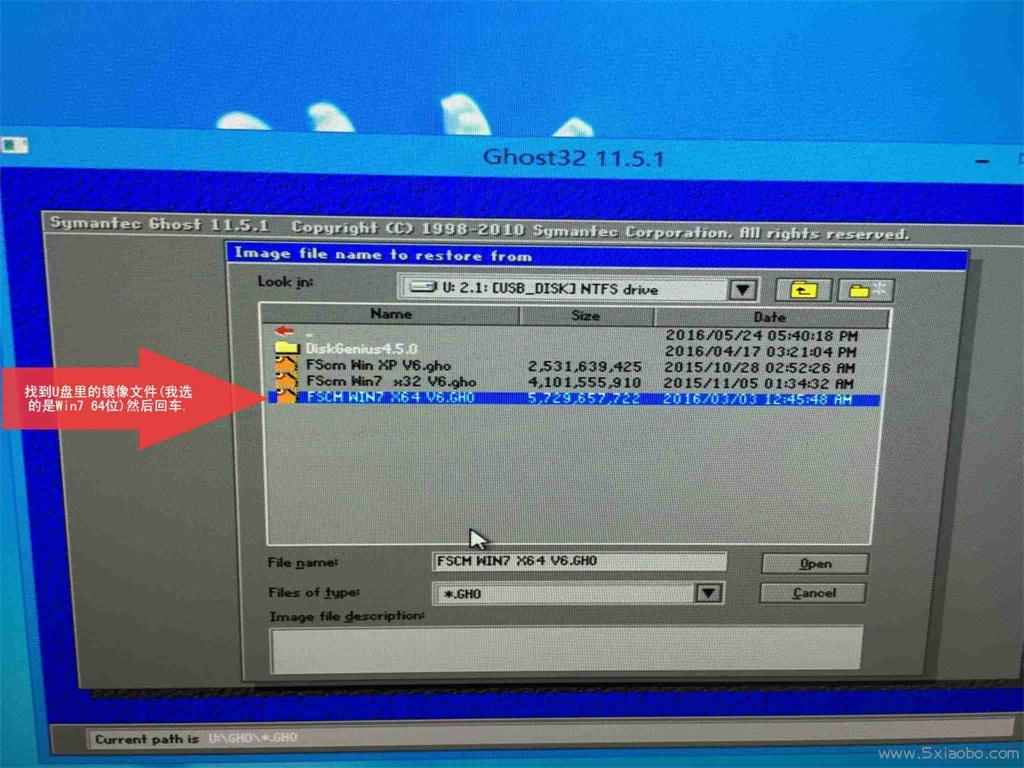
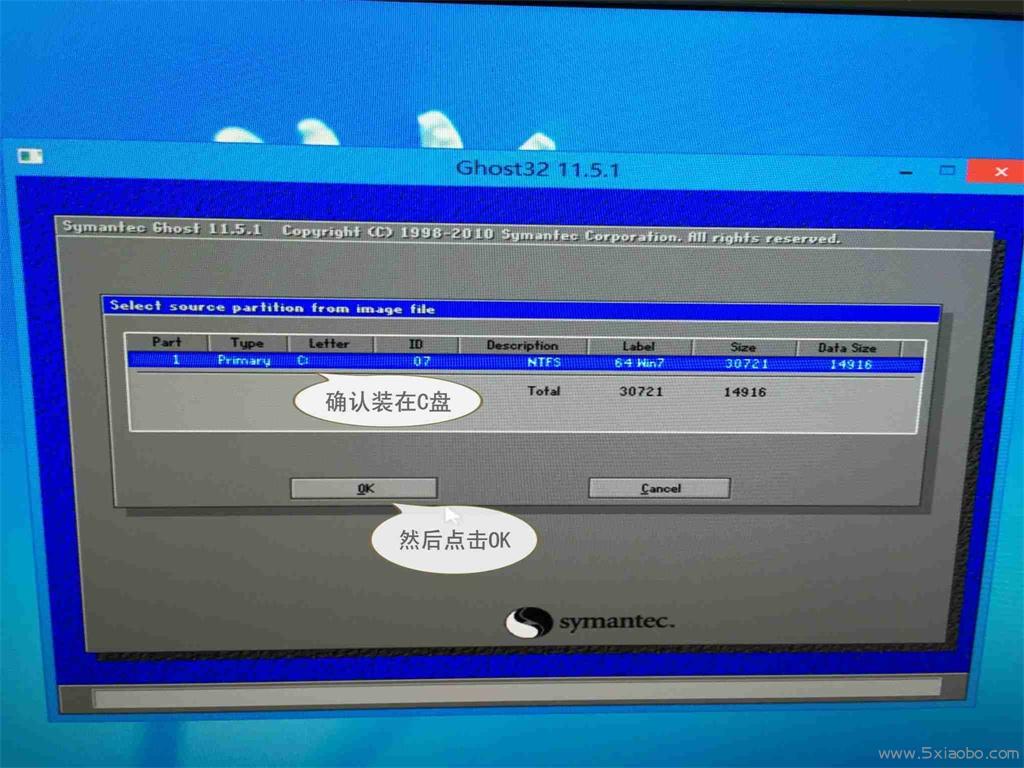
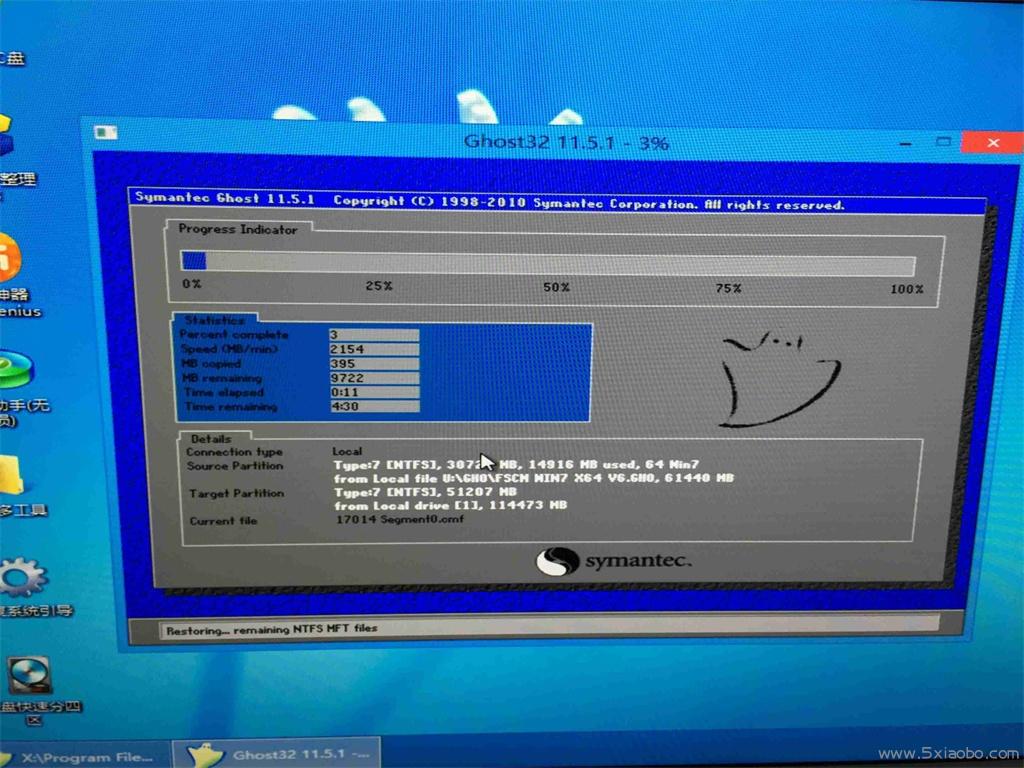

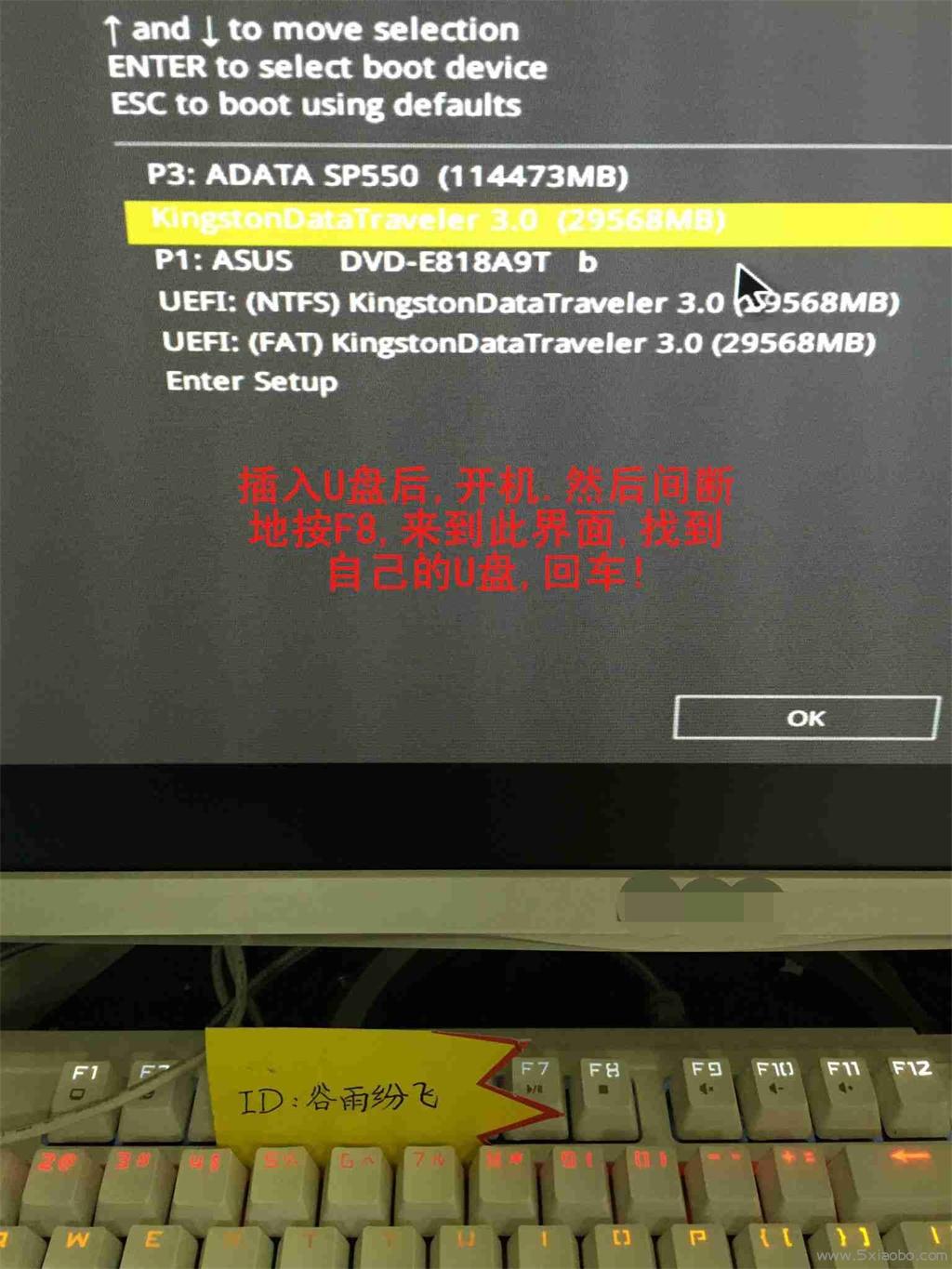



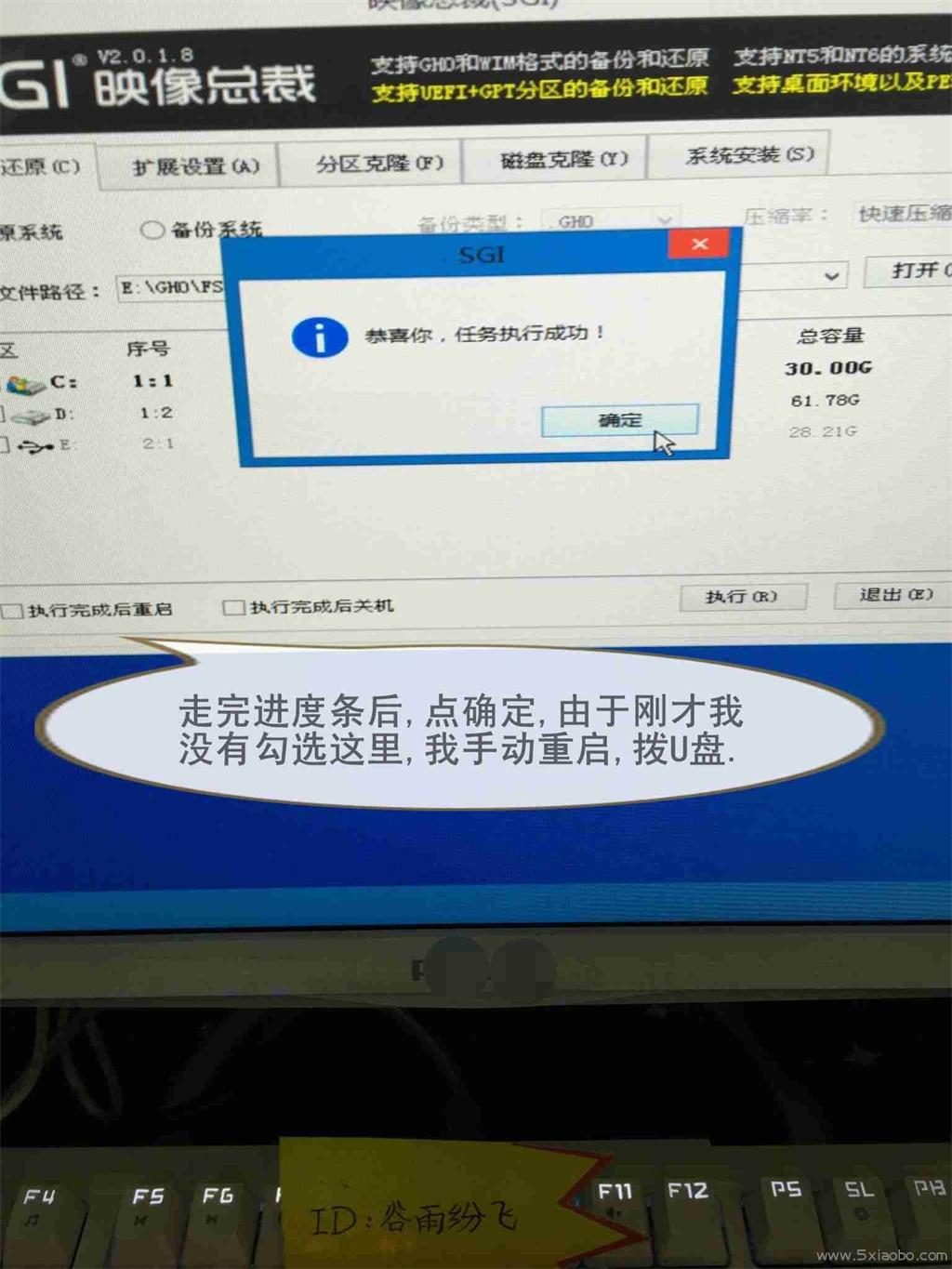
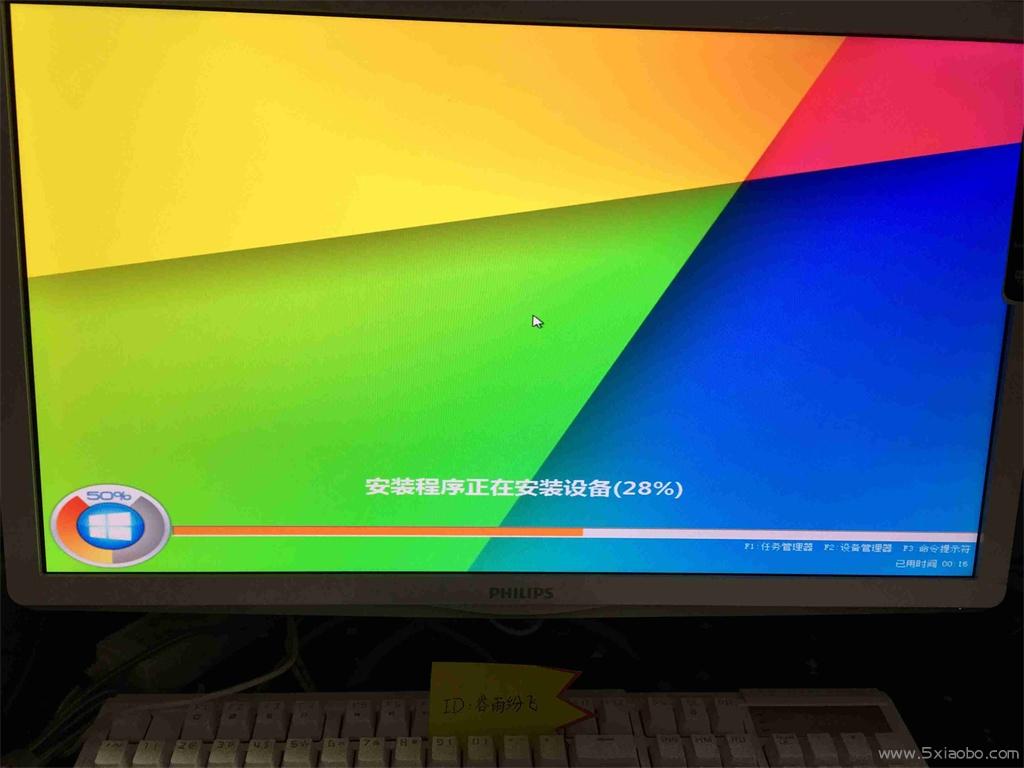


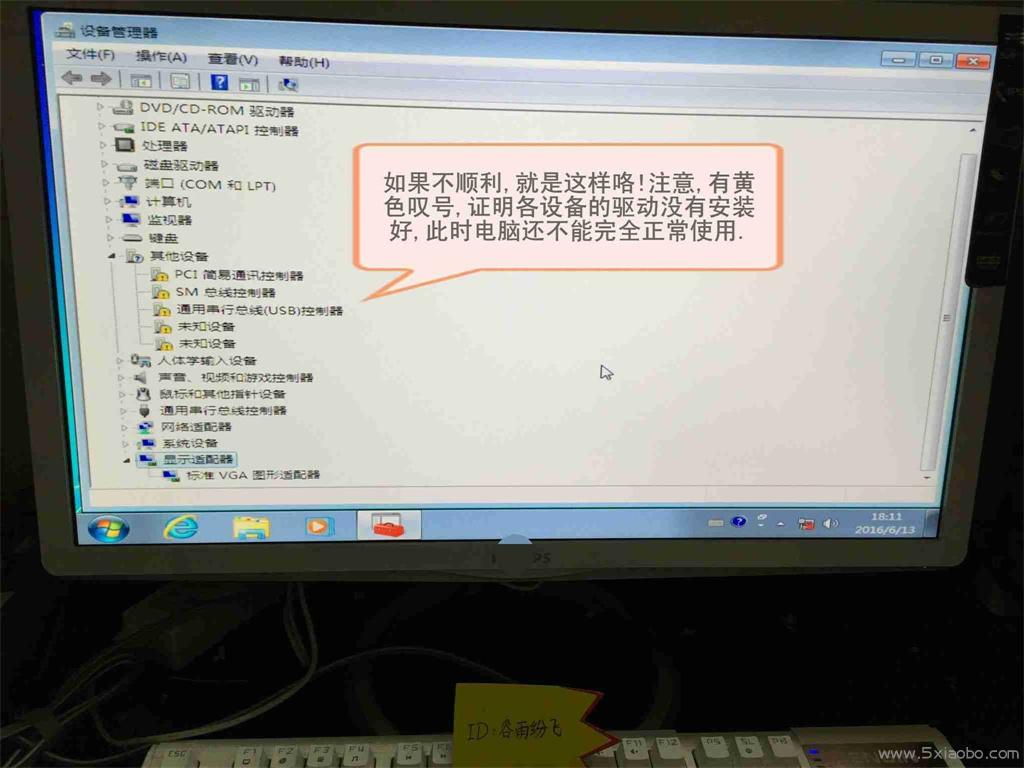
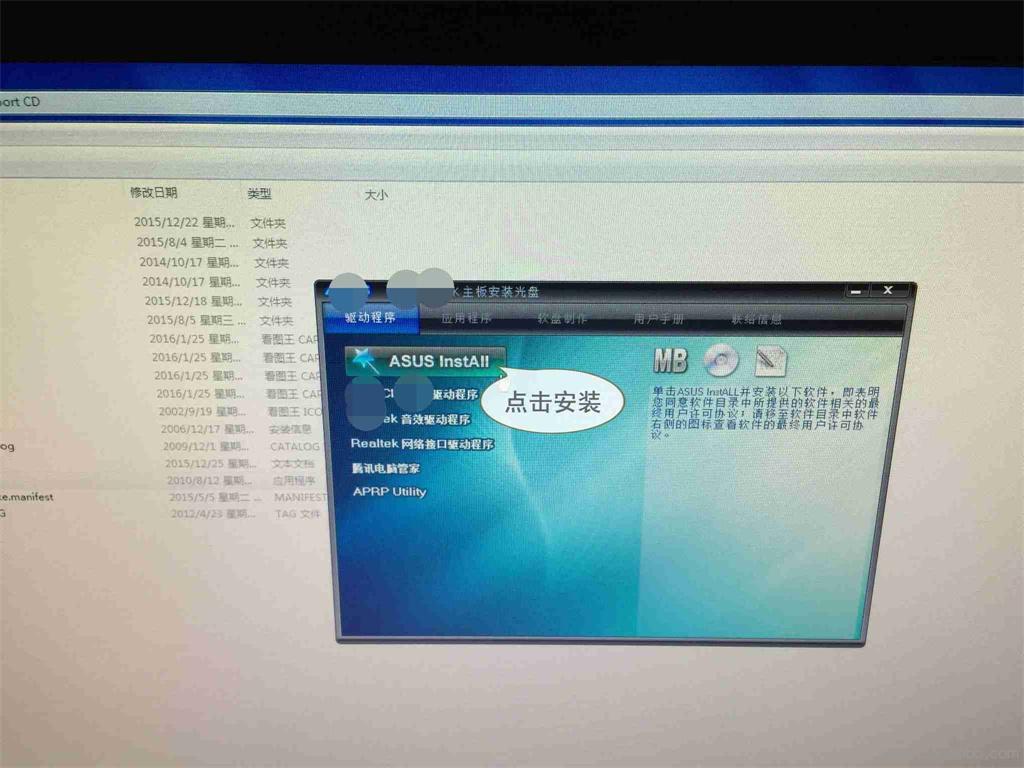







评论回复 · 倒序排列