此教程主要是应对阿里云Linux云服务器ecs的web环境安装,理论上不限于阿里云服务器,此教程对所有Linux云服务器都具有参考价值。
写这篇文章的目的:网上有很多关于Linux一键安装web环境全攻略的文章,但是几乎大部分都失效了,不是一键安装包过期失效了,就是操作上有问题,导致别人折腾来折腾去也没能把web环境搭建起来。我来写一个比较靠谱的教程,让大家少走弯路。
与其用付费的安装包还不如用phpstudy来得简单直接,phpstudy也相当于一个web集成包吧,只不过少了个ftp(可有可无),后面来我们可以单独安装它。
好,教程开始:
在阿里云购买服务器后,我们的登录控制面板,依次点击下图的指示位置,找到运行中的服务器(实例)。
打开这个主要是看它的IP,是公网ip,公网ip,公网ip,重要的事情说三遍。
接下来我们可以不用在阿里云上操作了,直接用客户端操作,这两个客户端就是Xshell 5和Xftp 5,中文版!!!
下载和安装操作就不说了,跟正常软件一样一步一步安装就行了........................
好,安装完了这两个软件,简要说一下这两软件是干嘛用的,Xshell是用来远程连接服务器指令控制的,相当于上图中最右边的那个更多下的“连接管理终端...”,只不过这是个软件,独立开来好操作;Xftp就相当于我们平时用的flashfxp,用来看文件目录和上传下载文件的。
双击打开Xshell,
Xshell配置服务器账号信息,连接这里填写你的自定义名称,还有主机的公网ip。
Xshell配置服务器密码信息,用户身份验证默认的用户名都是root,密码就要用服务器登录密码了,不是阿里云账户的登录密码,也不是管理终端密码,这里很多人搞错,包括我自己。如果是在不清楚的话,就在实例详情那里重新设置一下密,如图:
阿里云服务器重置密码
在上图中输入两次新的服务器密码,密码要求:8-30个字符,必须同时包含三项(大、小写字母,数字和( ) ` ~ ! @ # $ % ^ & * - + = | { } [ ] : ; ' < > , . ? / 中的特殊符号),点击提交后重启服务器。
用Xshell连接上服务器后会出现以下界面:
Xshell成功连接服务器,连上了就好办了,如图,黑不隆冬的,啥都没有,这就是Linux,不像Windows界面那么好看,它只能运行指令,所以后续的web环境的安装都是靠指令让它完成。先来处理下安装盘:
1、查看数据盘
在没有分区和格式化数据盘之前,输入df –h命令,是无法看到数据盘的,可以输入fdisk -l命令查看。如下图:
友情提示:若您执行fdisk -l命令,发现没有 /dev/xvdb 表明您的云服务无数据盘,那么您无需进行挂载,不需要执行以下的步骤。
2、 对数据盘进行分区
执行fdisk /dev/xvdb命令,对数据盘进行分区;
根据提示,依次输入n,p,1,两次回车,wq,分区就开始了,很快就会完成。
3、 查看新的分区
使用fdisk -l命令可以看到,新的分区xvdb1已经建立完成了。
4、格式化新分区
以ext3为例:使用mkfs.ext3 /dev/xvdb1命令对新分区进行格式化,格式化的时间根据硬盘大小有所不同。
5、添加分区信息
输入echo '/dev/xvdb1 /mnt ext3 defaults 0 0' >> /etc/fstab 命令写入新分区信息。
然后使用cat /etc/fstab命令查看,出现以下信息就表示写入成功。
* 如果需要把数据盘单独挂载到某个文件夹,比如单独用来存放网页,可以修改以上命令中的/mnt部分,从而实现Xshell数据盘挂载到另外的文件夹
6、挂载新分区
使用mount -a命令挂载新分区,然后用df -h命令查看,出现以下信息就说明挂载成功,可以开始使用新的分区了。
以上这些操作都是为了安装web环境做准备,磁盘一切准备好之后,真正开始安装web环境了,接下来在线安装phpstudy一键包:
【参考本站另外的一个教程:https://www.5xiaobo.com/?id=496】
1.在Xshell里面输入wget -c http://lamp.phpstudy.net/phpstudy.bin 回车
2.输入chmod +x phpstudy.bin 回车 ,这一步用于设置权限
3.输入./phpstudy.bin 回车,开始安装web环境。
接下来都是中文提示操作,主要是让你选择安装什么版本,按照提示进行输入回车就行了。慢慢等吧大约需要28分钟的时间。
4.出现这样的信息。。说明你安装完毕了:
5.这时候你可以在浏览器地址栏输入公网IP打开网站了,会出现php探针页面,这个是默认页面。
6.访问数据库管理地址(phpmyadmin)是:ip/phpmyadmin,默认用户root,密码root,登录进去可以修改
7.域名绑定:
输入:phpstudy add
再输入你的域名就可以了
8.安装ftp:
wget -c http://lamp.phpstudy.net/phpstudy-ftpd.sh 回车
chmod +x phpstudy-ftpd.sh 回车
./phpstudy-ftpd.sh 回车
下图说明FTP安装完毕
9.开通FTP:
输入phpstudy ftp add
根据提示输入:
FTP用户名
密码
输入目录(注意是绝对目录)就是你上面添加网站的目录
配置好后就可以通过ftp上传下载文件了。
10.当然也可以不用ftp,用我们一开始安装的Xftp,终于用到它了。点击这个按钮启动并连接Xftp,来看看目录的真实面目吧:
Xftp目录预览,上传下载跟ftp差不多,就不多说了。
至此,所有web环境安装步骤已经安装完毕,把网站文件上传到phpstudy文件下的www目录下,再登录phpmyadmin新建个数据库导入数据,修改下网站配置文件,就可以通过你的域名访问你的网站了。
-----------------------附加帮助-----------------------
如何切换php版:
假如你先安装的apache+php5.3
想切换成nginx+php5.4
你就再走一次./phpstudy.bin
但是你会发现有一行是否安装mysql提示选不安装
这样只需要编译nginx+php5.4
从而节省时间,这样只需要几分钟即可。
【参考本站另外的一个教程:https://www.5xiaobo.com/?id=496】
phpstudy程序使用说明:
服务进程管理:phpstudy (start|stop|restart|uninstall)
站点主机管理:phpstudy (add|del|list)
ftpd用户管理:phpstudy ftp (add|del|list)
del(修改)list(列出网站)
本文转自:秋叶个人博客(http://www.mizuiren.com/414.html)

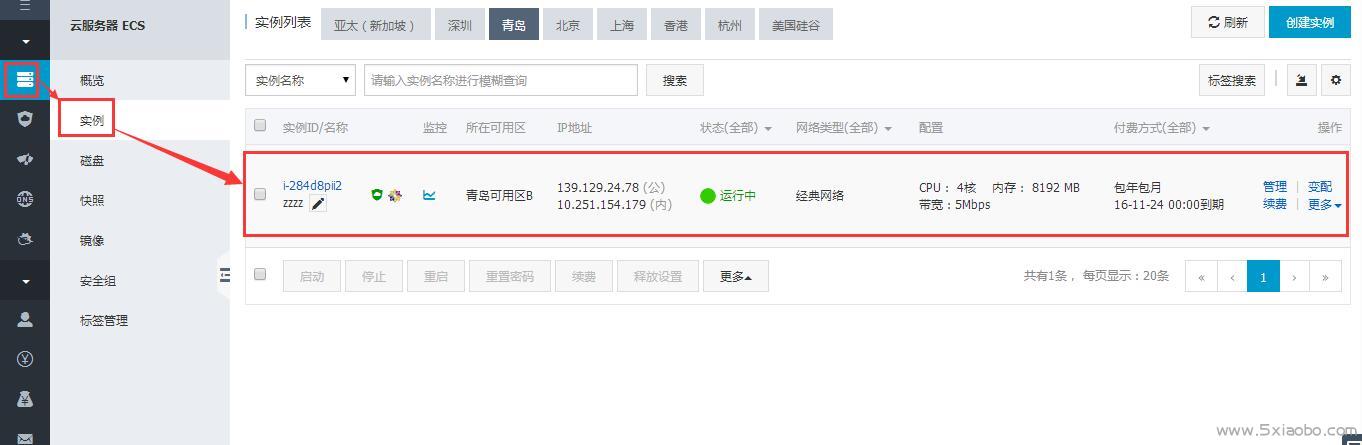
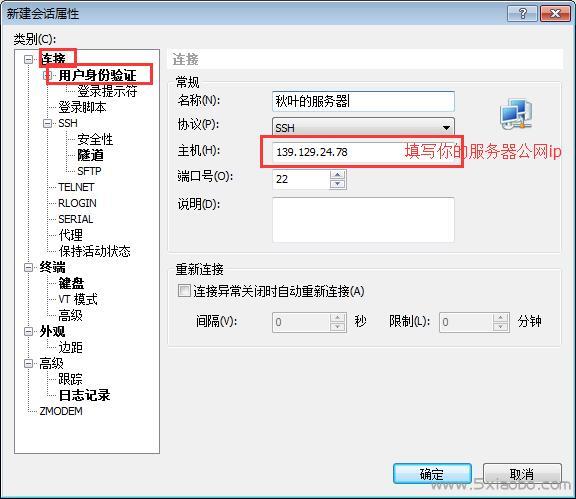
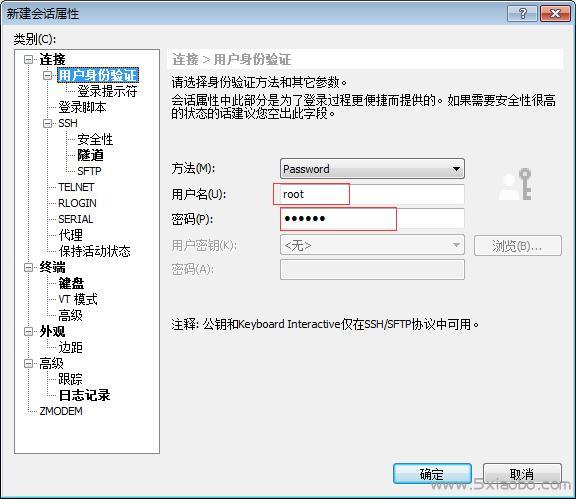
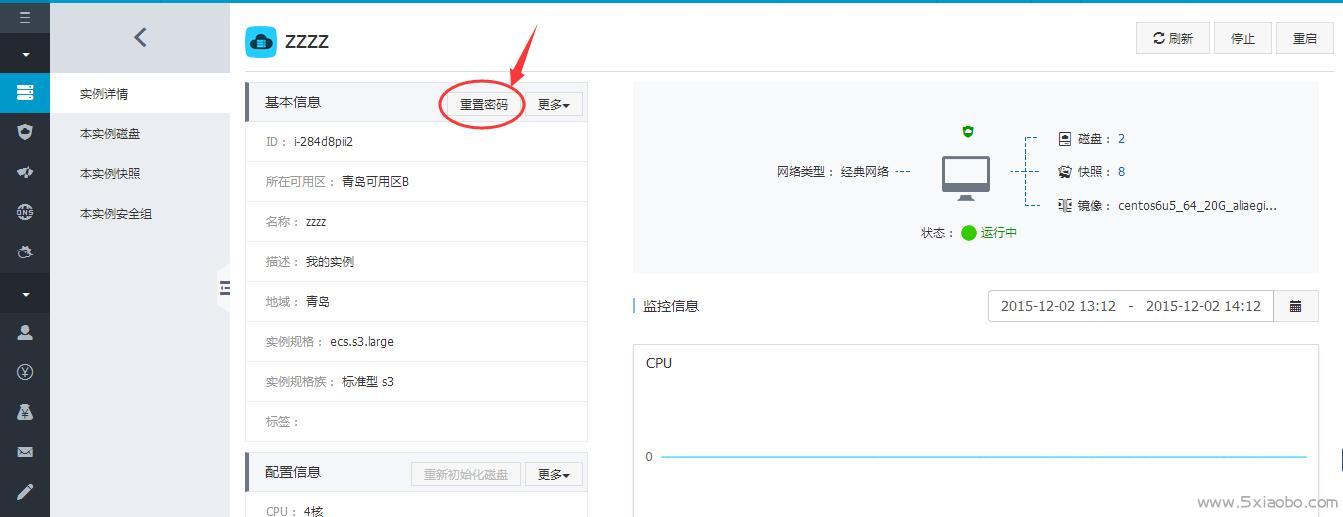

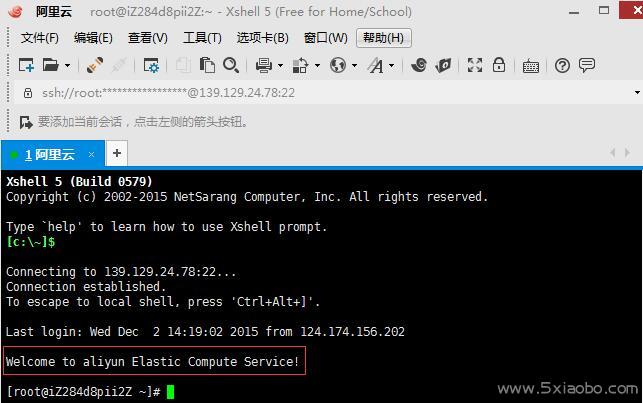
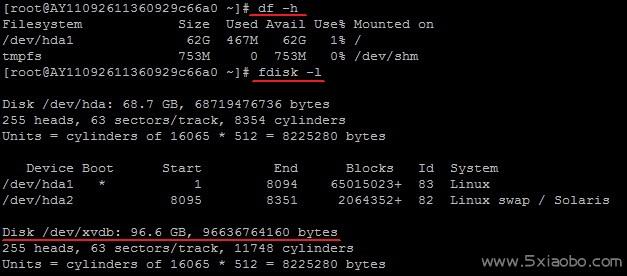
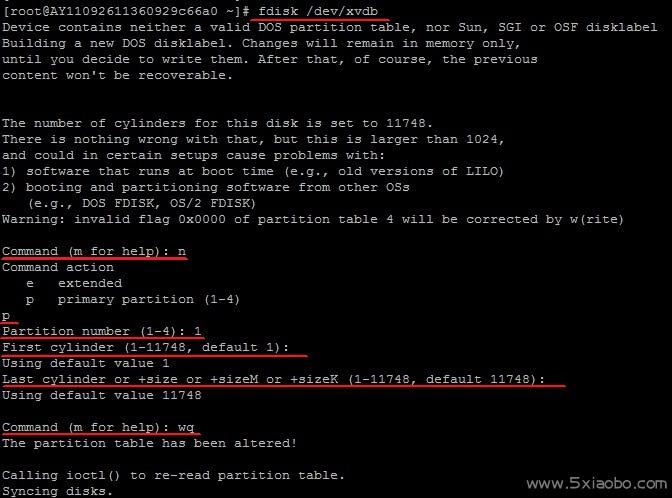
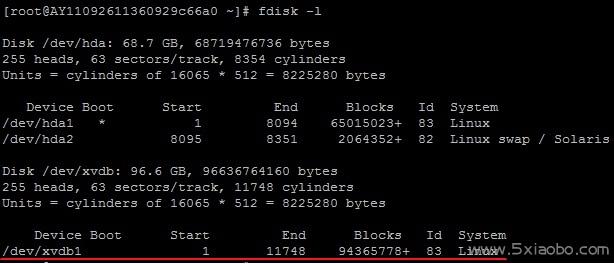

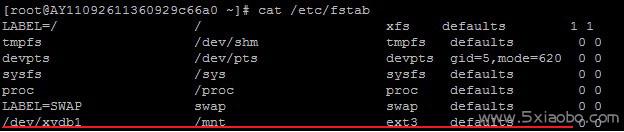





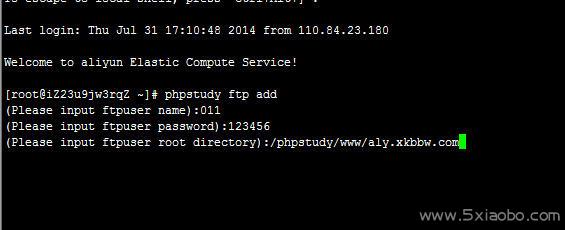
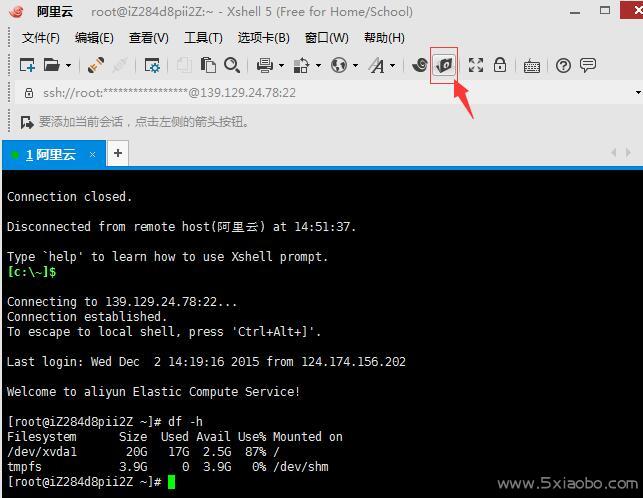
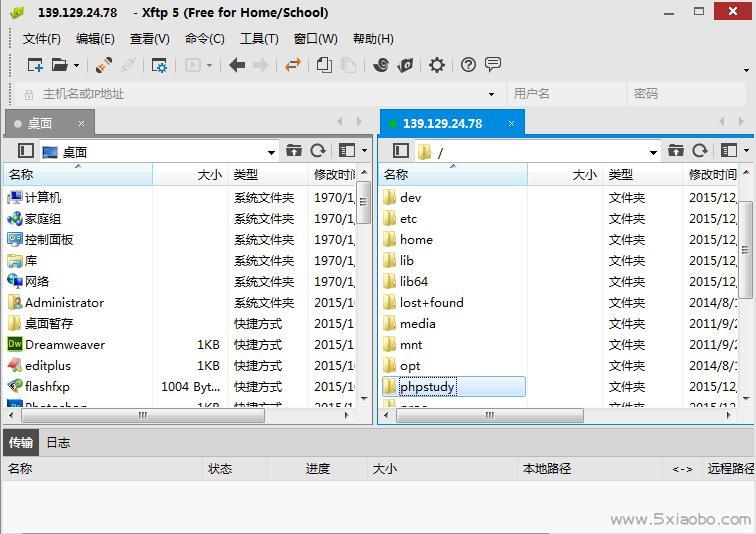


评论回复 · 倒序排列